Din anslutning avbröts. En nätverksändring upptäcktes
Om du får ett felmeddelande Din anslutning avbröts, En nätverksändring upptäcktes, (Your connection was interrupted, A network change was detected, )ERR_NETWORK_CHANGED , i din Chrome - webbläsare föreslår detta inlägg sätt att lösa problemet. Även om det här inlägget fokuserar på Chrome , kan du också använda dessa förslag för att fixa ett liknande problem i Mozilla Firefox , Microsoft Edge , Internet Explorer eller någon annan webbläsare.
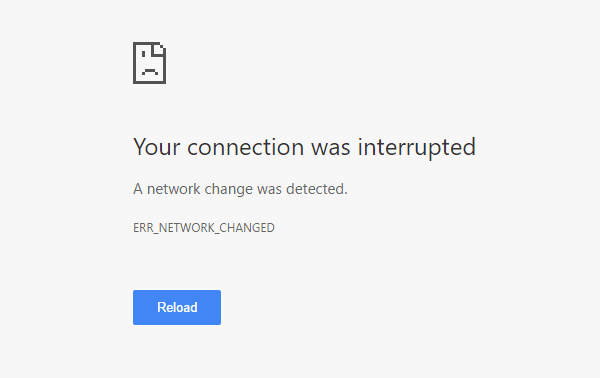
Din anslutning avbröts
Vad som följer är ett gäng alternativ som kan utföras med vilken webbläsare som helst. Men innan du börjar, inaktivera din VPN-programvara(VPN software) , skanna med ditt antivirusprogram(antivirus software) och fortsätt sedan.
- Kontrollera Wi-Fi-routern
- Spola DNS-cache
- Återställ Winsock
- Kontrollera LAN-inställningarna
- Kontrollera om något webbläsartillägg styr proxyinställningarna
- Använd en annan DNS-server
- Ställ in din dator endast för WiFi.
En nätverksändring upptäcktes
1] Kontrollera Wi-Fi-routern
Om du använder en Wi-Fi- router för att ansluta din dator till internet är den primära lösningen att kontrollera om routern fungerar bra eller inte. Ibland skapar Wi-Fi- routern problem som kan resultera i detta felmeddelande. Om den inte fungerar korrekt kan du starta om routern och kontrollera om den fungerar nu eller inte.
2] Spola DNS-cache
Att spola DNS-cachen(Flushing the DNS cache) kan lösa det här problemet åt dig. Denna speciella teknik används av många människor efter en betydande förändring i nätverket. För att göra det, öppna en kommandotolk med administratörsbehörighet(Command Prompt with administrator privilege) . Du kan söka efter cmd , högerklicka på resultatet och välj " Kör(Run) som administratör." Efter det, kör det här kommandot:
ipconfig /flushdns
Det tar inte mer än 2 sekunder att slutföra hela processen.
3] Återställ Winsock
Återställ Winsock(Reset Winsock) och se om det hjälper dig.
4] Återställ TCP/IP
Ibland kan en återställning av dina Internet Protocol V4- inställningar felsöka det här problemet. För det måste du köra ett enkelt kommando. För att återställa TCP/IP , öppna en kommandotolk, skriv följande och tryck på Enter:
netsh int ip reset resetlog.txt
Detta kommer att återställa alla registervärden och inställningar för TCP/IP inställningar. Efter att ha utfört detta kommando måste du starta om din dator.
5] Kontrollera LAN-inställningarna
Fel konfiguration av proxyservern kan orsaka detta problem, och du skulle inte kunna komma åt internet på din dator. För att lösa detta problem, öppna Internetalternativ(Internet Options) , växla till fliken Anslutningar(Connections ) och välj LAN-inställningar(LAN settings) . Se till att följande alternativ INTE(NOT) är markerat – Använd en proxyserver för ditt LAN (dessa inställningar gäller inte för uppringda eller VPN-anslutningar)(Use a proxy server for your LAN (these settings will not apply to dial-up or VPN connections)) .
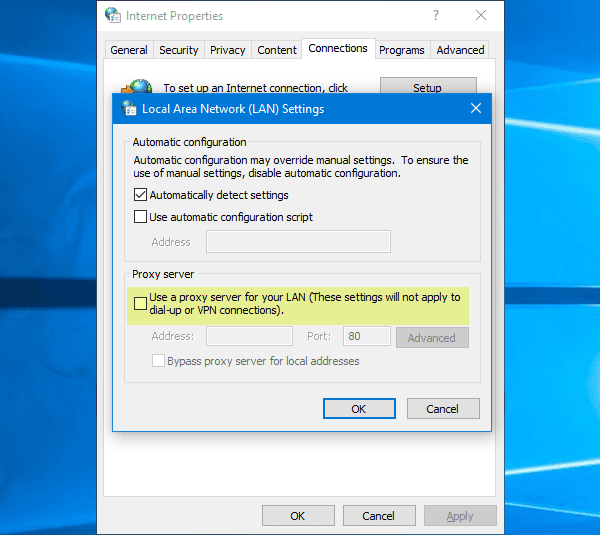
Relaterat(Related) : Hur man kommer åt och ändrar WiFi-routerinställningar(change WiFi Router Settings) .
6] Kontrollera(Check) om något webbläsartillägg styr proxyinställningarna
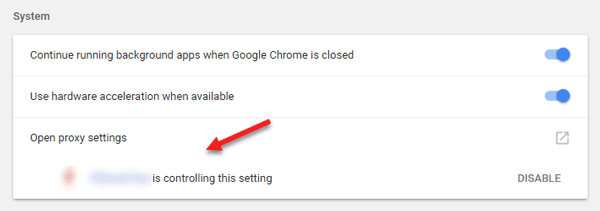
Om du använder någon delad kontotjänst och du har installerat något tillägg eller tillägg för den tjänsten, finns det en stor chans att tillägget kontrollerar din webbläsares proxyinställningar. Som ett resultat kan du få sådana problem när tillägget inte kan hämta någon data från rotservern. I Google Chrome kan du kontrollera detta från Avancerade inställningar(Advanced Settings) . Om du har ett sådant tillägg bör du inaktivera det och kontrollera om din internetanslutning är tillbaka eller inte.
7] Använd en annan DNS-server
Om du fortsätter att få samma problem under en längre tid kan du behöva överväga att byta DNS -server. I det här fallet kan du ändra dina standardinställningar för DNS och försöka använda en annan. Du kan använda Google Public DNS , Open DNS , Yandex DNS , Comodo Secure DNS eller något annat och se. DNS Jumper & QuickSetDNS är gratisverktyg som hjälper dig att ändra dina standardinställningar för DNS(change your default DNS settings) med ett klick.5
8] Ställ(Set) in din dator endast för WiFi
Säger Doug i kommentarerna nedan:
- Gå till kontrollpanelen
- Sedan till Network Sharing Center
- Klicka på Ändra adapterinställningar
- Inaktivera sedan Ethernet och se till att WiFi är aktiverat
- Spara inställningar.
Om inget hjälper kan du behöva återställa webbläsaren(reset your browser) eller installera om den och se om det fungerar för dig.(If nothing helps, you may have to reset your browser or reinstall it and see if that works for you.)
Related posts
Det gick inte att ladda plugin i Chrome i Windows 10/8/7
NET::ERR_CERT_WEAK_SIGNATURE_ALGORITHM-fel i Chrome
Åtgärda ERR_SSL_PROTOCOL_ERROR i Google Chrome
Google Chrome problem och problem med Windows 10
Denna webbplats är inte säker meddelande i Edge, Chrome eller Firefox
Så här inaktiverar eller aktiverar du Läsarläge i Chrome i Windows 10
Hur man markerar en aktiv flik i webbläsaren Chrome
Hur man rensar cache, cookies, webbhistorik i Chrome och Firefox
Öppna alltid länkar av denna typ i den tillhörande appen som saknas i Chrome
Inaktivera, avinstallera Adobe Flash, Shockwave i Chrome, Firefox, Edge, IE
Sök på flera öppna flikar i webbläsarna Firefox och Chrome
Hur man synkroniserar flikar mellan Edge, Chrome och Firefox webbläsare
Ta eller ta skärmdumpar i webbläsaren Chrome eller Firefox
Åtgärda RESULT_CODE_HUNG-felet på Chrome, Edge på Windows 11/10
Ett webbläsarfel har uppstått meddelande - Google Dokument på Chrome
Hur man skapar och tar bort profiler i webbläsaren Google Chrome
Hur man aktiverar Global Media Playback Control i Chrome
Åtgärda NETWORK_FAILED-felet i Chrome-webbläsaren på Windows PC
Hur man installerar Chrome-teman i webbläsaren Microsoft Edge
Använder Google Earth i webbläsaren Chrome.
