Device Association Framework Hög CPU-användning i Windows 10?
Om du nyligen har börjat använda Windows 10 kan du ha stött på ett problem där allt börjar gå riktigt långsamt. Om du slutade titta på processerna som körs i Windows 10 , kanske du har märkt att en viss process äter upp mycket av din CPU .
Det var åtminstone vad som hände mig på en av mina Windows 10 - maskiner. Jag har installerat Windows 10 på flera datorer och de fungerade alla bra tills jag installerade det på en bärbar Lenovo . När jag kollade i aktivitetshanteraren såg jag att Device Association Framework Provider Host (daHost.exe)-processen tog upp nästan 90% av processorn(CPU) på systemet! Normalt bör den vara på noll och endast använda några få (RAM)MB(MBs) RAM .

Om du ser att detta körs på ditt system kan problemet bero på att en inaktuell drivrutin körs på ditt system. Processen används för att para ihop trådlösa och trådbundna enheter till Windows . Eftersom Windows 10 är ganska nytt och uppdateras två gånger om året, finns det fortfarande mycket hårdvara där ute som ännu inte stöder Windows 10 genom att tillhandahålla kompatibla drivrutiner.
Du kan se om det är hårdvaran som orsakar problemet genom att gå till Enhetshanteraren(Device Manager) och leta efter eventuella gula utropstecken. Du kan göra detta genom att gå till Kontrollpanelen(Control Panel) och klicka på Enhetshanteraren(Device Manager) .
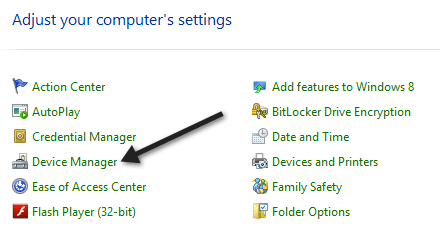
Kontrollera sedan om det finns gula utropstecken på nätverkskort, bildskärmsadaptrar etc. Om du ser en så är den definitivt relaterad till den hårdvaran och du behöver förmodligen hitta en Windows 10 -drivrutin. Om du inte kan hitta en Windows 10 -drivrutin, försök att ladda ner den senaste versionen av Windows 7 eller 8.1-drivrutinen. Sedan kan du installera den i kompatibilitetsläge(Compatibility) .

Om ingen av drivrutinerna du använder fungerar, är det enda andra alternativet du kan ha tills en nyare släpps att inaktivera enheten. Du kan göra det genom att högerklicka på enheten i Enhetshanteraren(Device Manager) och välja Inaktivera(Disable) .

Naturligtvis kommer du inte att kunna använda enheten om den är inaktiverad, men du kommer åtminstone att kunna använda Windows 10 utan den höga CPU- användningen. Om du provade allt detta eller om det inte finns något i Enhetshanteraren(Device Manager) som visar ett problem, skriv en kommentar här så ska jag försöka hjälpa dig. Njut av!
Related posts
Så här fixar du hög CPU-användning i Windows 10
Hur man fixar "iastordatasvc" hög CPU-användning på Windows 10
Varför Wuauserv orsakar hög CPU-användning och hur man åtgärdar det
Hur man fixar systemavbrott vid hög CPU-användning i Windows 10
Fixa wmpnetwk.exe hög minnes- och CPU-användning i Windows
Fixa Cast till enhet som inte fungerar i Windows 10
Tråd fastnat i enhetsdrivrutinfel i Windows 10 [LÖST]
Hur man ändrar CPU-processprioritet i Windows 10
Enheten kopplar från Windows 10 hotspot och kan inte återansluta
Vad är Device Census (devicecensus.exe)-filen i Windows 10?
Åtgärda problem med hög CPU och diskanvändning i Windows 10
File Association Fixer v2 för Windows 10
Åtgärda fel 0x800F080C när du installerar .NET Framework på Windows 10
Fixa WSAPPX High Disk Usage i Windows 10
Hur man startar om och väljer rätt startenhet på Windows
Så här fixar du GSvr.exe-problemet med hög CPU-användning i Windows 10
Fixa 100 % diskanvändning i Aktivitetshanteraren i Windows 10
Åtgärda USB-enhetsbeskrivningsfel i Windows 10
Ändra inställningar för diagnostik och användningsdata i Windows 10
Åtgärda inget startbar enhetsfel i Windows 10
