Det verkar som att du inte har någon tillämplig enhet kopplad till ett Microsoft-konto
Om du får ett meddelande Det verkar som att du inte har någon tillämplig enhet/enheter kopplade till ditt Microsoft-konto(It looks like you don’t have any applicable device(s) linked to your Microsoft account) så visas det på grund av att anslutningen saknas mellan ditt Microsoft -konto och datorn. Felet uppstår vanligtvis när användaren försöker ladda ner ett spel eller programvara eller en app från Microsoft Store . Datorn kan vara länkad, men låt oss ta en titt på möjliga lösningar för att lösa problemet. Här är hela felmeddelandet
It looks like you don’t have any applicable device(s) linked to your Microsoft account. To install, sign in on a device with your Microsoft account.
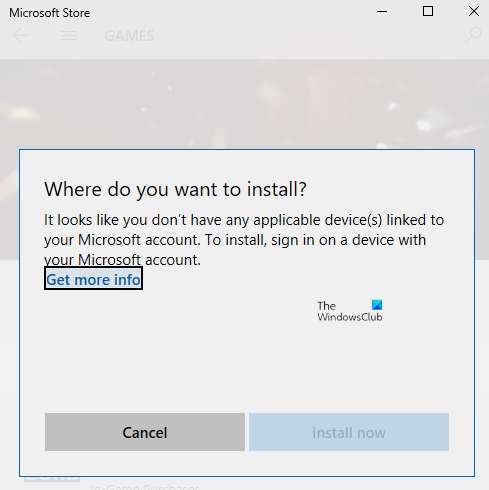
Det verkar som att du inte har några tillämpliga enheter kopplade till ditt Microsoft -konto.
Det är alltid en bra idé att starta om datorn en gång och försöka igen innan du tar något av stegen. Ibland är det ett nätverksproblem eller en väntande omstart som orsakar problemet.
- Verifiera datorn
- Återställ Microsoft Store
- Ta bort Microsoft Store-databasfiler(Delete Microsoft Store Database Files)
- Uppdatera Windows till den version som krävs
- Butiksenhetsgräns
Se(Make) till att försöka installera appen efter varje felsökningstips.
1] Verifiera (Verify)datorn(Computer) med Microsoft -konto(Microsoft Account)
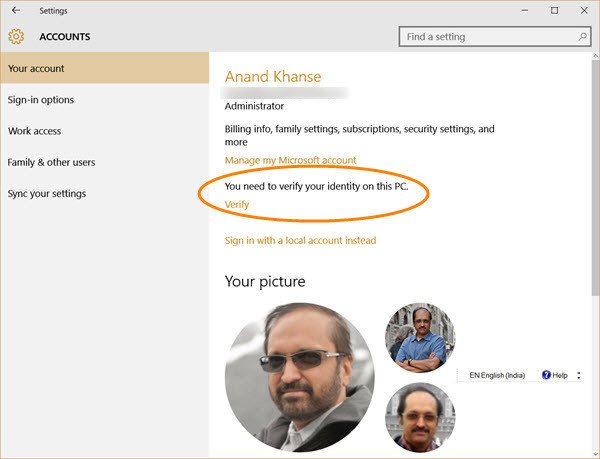
När du registrerar dig med ett Microsoft -konto på en Windows 10 -dator kan du behöva verifiera det. Det är inte nytt och hade funnits där ett tag, och det ser till att ditt konto skyddas från bedräglig aktivitet. Om datorn där du försöker ladda ner appen inte är verifierad, följ en detaljerad guide för att verifiera ditt Microsoft-konto. Det är en enkel process där säkerhetskoden skickas till ditt e-post-ID och telefonnummer för verifiering.
Om det är ett lokalt Windows - konto kan du antingen lägga till ett Microsoft - konto eller konvertera ett lokalt Windows-konto till ett Microsoft-konto.
- Logga in med det lokala kontot.
- Gå till avsnittet Inställningar > Din information
- Välj Logga(Select Sign) in med ett Microsoft -konto istället
När du är klar kan du öppna Microsoft Store och ladda ner programvaran.
2] Återställ Microsoft Store

Ibland är det bara ett fel, och det hjälper att återställa Microsoft Store. Det är lätt (Microsoft Store)att återställa Microsoft Store( easy to reset Microsoft Store) och det fungerar med ett administratörskonto.
- Öppna Microsoft Store och klicka på din profilikon och sedan på det listade kontot.
- Klicka(Click) på utloggningsalternativet du får. När du är klar stänger du Microsoft Store .
- I Starta sökningen skriver du wsreset.exe(wsreset.exe) . Högerklicka på resultatet som visas och välj Kör som administratör(Run as administrator) .
- Det kommer sedan att starta om Microsoft Store . Du måste logga in med samma Microsoft - konto.
När inloggningen har lyckats kontrollerar du om problemet har lösts genom att försöka installera appen. Du kan också välja att köra butiksfelsökaren(Store troubleshooter) i Windows 10.
3] Ta bort Microsoft Store-databasfiler(Delete Microsoft Store Database Files)
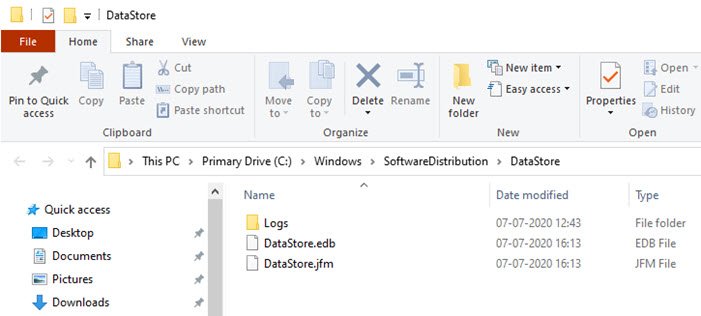
- I Filutforskaren(File Explorer) navigerar du till följande sökväg.
%windir%/SoftwareDistribution\DataStore
- Ta bort filen DataStore.edb(Delete DataStore.edb) . Det är en Windows -loggfil som håller reda på alla Windows-uppdateringar(Windows Updates) som tillämpas på systemet.
- Starta om Microsoft Store och kontrollera om du kan installera appen.
4] Uppdatera Windows(Update Windows) till den version som krävs
Några av rapporterna i forumet har påpekat att uppdatering av Windows också hjälper till att lösa problemet. Kontrollera om det finns en väntande uppdatering . Om ja, tillämpa uppdateringen och starta om datorn. Om spelet behöver en viss version kallas det vanligtvis för, men om så inte är fallet kan uppdatering fortfarande hjälpa. Gå till Settings > Update och Security > Check efter uppdatering(Update) eller Installera uppdatering(Install Update) .
5] Kontrollera enhetsgräns

Microsoft tillåter att appen från Microsoft Store installeras på maximalt 10 datorer under ett konto. Det gäller både Xbox och Windows 10 -datorer. Gå till avsnittet Microsoft-enheter(your Microsoft Devices section) och välj sedan att ta bort enheten från listan. Försök att ta bort någon av de enheter som inte krävs från listan och installera sedan appen.
Om du inte har nått gränsen tar du bort den aktuella enheten och lägger sedan till den igen. Att lägga till datorn till ditt konto är en enkel process och allt du behöver för att logga in igen på enheten när du uppmanas.
Jag hoppas att en av lösningarna fungerade för dig och att du kunde installera appen på den avsedda enheten.
Related posts
Ställ in ett utgångsdatum för lösenord för Microsoft-konto och lokalt konto
Microsoft-kontoinloggningsfel 0x800706d9 på Windows 10
Microsoft-kontot du angav finns inte
Så här aktiverar du tvåstegsverifiering i Microsoft-konto
Hur man stänger eller tar bort ett Microsoft-konto permanent
Hur man ställer in säkerhetsnyckel för Microsoft-konto
Hur man går med i Windows 10 Insider Program utan ett Microsoft-konto
Microsoft-konto hackat? Hjälp är här!
Hur man länkar ett Skype-ID till ett Microsoft-konto med Skype för skrivbordet
Hur du ändrar Microsoft Store-kontouppgifter och lagrad information
Hur man använder funktionen Lösenordslös i Microsoft-konto
Hur man uppgraderar ett lokalt konto till ett Microsoft-konto i Windows 8.1
Ingen Ta bort-knapp för Microsoft-konto i Windows 11/10
Hur man ställer in Windows 10 utan ett Microsoft-konto
Kan inte logga in med ett Microsoft-konto, fel 0x8000704ec på Windows
Så här ansluter du ditt Dropbox-konto till Microsoft Office-appar för Android
Varför är ändringen av säkerhetsinformationen för mitt Microsoft-konto fortfarande väntande?
Hur man länkar GitHub eller Google-konto med Microsoft-konto
Hur man tar bort ett Microsoft-konto
Hur du stänger och tar bort ditt Microsoft-konto
