Det här objektet kanske inte finns eller är inte längre tillgängligt - OneDrive-fel
När du försöker komma åt din OneDrive-mapp i en webbläsare kan molntjänsten ge upp ett felmeddelande med följande meddelande – Det här objektet kanske inte finns eller är inte längre tillgängligt(This item might not exist or is no longer available) . Läs vilka steg du bör följa för att få det här felet åtgärdat.
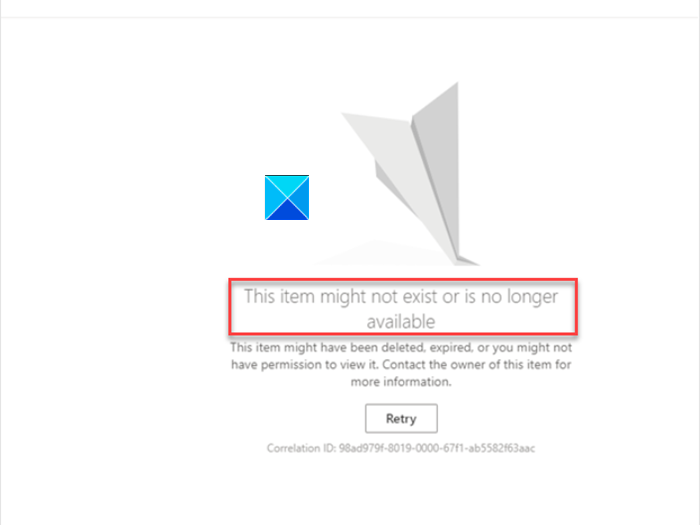
Det här objektet kanske inte finns eller är inte längre tillgängligt – OneDrive
Förutom ovanstående textrad som felmeddelandet läser, kan det här objektet ha tagits bort, upphört att gälla eller så kanske du inte har behörighet att visa det . Kontakta ägaren av detta föremål för mer information. Problemet uppstår främst på grund av namnändringen på standarddokumentbiblioteket på OneDrive -webbplatsen från "Dokument" till något annat namn. Detta kan åtgärdas genom att följa stegen som beskrivs nedan.
- Gå till SharePoint Designer .
- Öppna OneDrive-webbplatsen(OneDrive site) .
- Navigera till Alla filer(All Files) .
- Högerklicka på biblioteket.
- Välj Byt namn.
- Byt namn på biblioteket till Dokument.
SharePoint Designer ( SPD ) är ett gratisprogram för HTML- redigerare som du kan använda för att skapa och ändra Microsoft SharePoint- webbplatser, arbetsflöden och webbsidor. När du öppnar SharePoint Designer visas dess Backstage View först eftersom den är utformad för att endast fungera med SharePoint . Du måste ansluta SharePoint Designer till en befintlig webbplats eller skapa en ny webbplats i en befintlig SharePoint- miljö.
Gå till SharePoint Designer och öppna OneDrive- webbplatsen. Om du inte kan , måste du aktivera Custom Script i SharePoints(SharePoint) onlineadministratörscenter .(Admin)

Gå till SharePoint Online Admin Center , välj Inställningar(Settings ) och flytta till Custom Script .
Här, kontrollera följande 2 alternativ.
- Tillåt(Allow) användare att köra anpassade skript på personliga webbplatser.
- Tillåt(Allow) användare att köra anpassade skript på webbplatser som skapats med självbetjäning.
Tryck sedan på OK-knappen.
När du är klar, navigera till navigeringsfönstret Alla filer(All Files) till vänster.
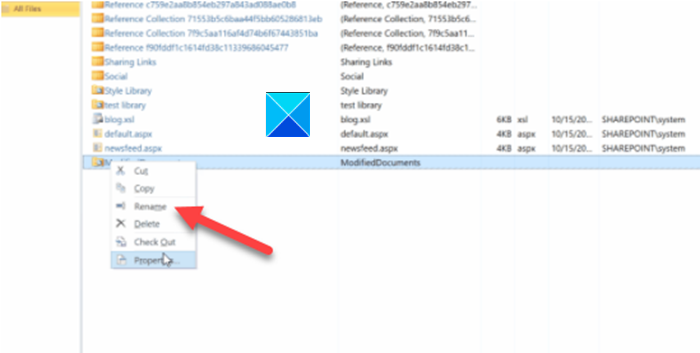
Högerklicka på biblioteket och välj alternativet Byt namn(Rename) .
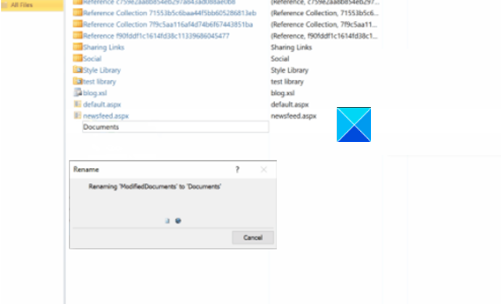
Byt namn på det här biblioteket till Dokument(Documents) .
Stäng fönstret och gå ur.
Härefter(Hereafter) bör du inte se felet Det här objektet kanske inte finns när du kommer åt OneDrive-filer eller mappar .
Hoppas det hjälper!
Related posts
Inaktivera OneDrive-aviseringar när synkroniseringen pausas automatiskt
Fixa OneDrive felkod 0x8004de40 på Windows 11/10
Åtgärda OneDrive-felkod 0x8007016a
OneDrive Error 0x80070194, molnfilleverantören avslutades oväntat
Tillåt OneDrive att inaktivera behörighetsarv i skrivskyddade mappar
Du synkroniserar ett annat konto - OneDrive-fel
OneDrive Activity Center innehåller nu menyerna Inställningar och Paus
Molnsynkroniseringsmotorn kunde inte validera den nedladdade datan
Bästa Microsoft OneDrive-tips och tricks för att använda det som ett proffs
Så här fixar du OneDrive-fel 0x80049d61 i Windows 11/10
Få OneDrive att fortsätta synkronisera när batterisparläge är aktiverat
Stäng av OneDrive Raderade filer tas bort överallt meddelande
OneDrive.exe Ingångspunkt hittades inte på Windows 11/10
Hur man säkrar OneDrive-kontot
Din dator är inte ansluten till internet, OneDrive Error 0x800c0005
Hur man begränsar bandbredden som används av OneDrive och Dropbox
Hur man lägger till och synkroniserar flera OneDrive-konton till min dator
Ladda ner och installera OneDrive för Windows på din PC
Återställ OneDrive för att fixa OneDrive-problem på Windows 11/10
Åtgärda OneDrive-felkod 0x8004de85 eller 0x8004de8a
