Det gick inte att lägga upp kommentaren på YouTube
YouTube är den mest populära videodelningsplattformen, men interaktionen på webbplatsen är mestadels begränsad till att kommentera videorna. Tänk om det här lilla privilegiet också skadas och din kommentar inte publiceras på YouTube(comment fails to post on YouTube) . Om du stöter på det här problemet, läs igenom den här artikeln för att lösa problemet.
Det gick inte att lägga upp kommentaren på YouTube
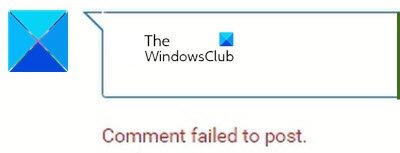
Det kan finnas många orsaker bakom detta problem, inklusive annonsblockerare, skräppostdetektering, webbläsarproblem, serverproblem, etc. Vanligtvis är fallet att medan kommentarsrutan finns och du kan skriva in kommentaren, cirklar den runt ett tag och sedan du får felet Kommentar misslyckades att posta(Comment failed to post) . I ett annat fall, när du försökte redigera din kommentar, skulle kommentaren försvinna.
- Inaktivera annonsblockerare
- Inaktivera tillägg i din webbläsare eller öppna webbläsaren i InPrivate/InCognito läge
- Spela upp videon i några sekunder
- Ta bort(Delete) webbläsarens cache- och cookiefiler
- Inaktivera VPN och proxyservrar på ditt system
- Logga ut och logga in på YouTube
För att lösa felet Kommentar misslyckades med att lägga upp på YouTube(Comment failed to post on YouTube) , prova följande lösningar sekventiellt:
1] Inaktivera annonsblockerare
Annonsblockerare är dina fiender. De flesta webbplatser begränsar sina funktioner för system som använder annonsblockerare. Detsamma är fallet med YouTube . Eftersom de tjänar på annonser förhindrar de åtkomst till många funktioner för system och webbläsare som använder annonsblockerare. Inaktivera annonsblockerare och se.
2] Inaktivera tillägg på din webbläsare eller öppna webbläsaren i InPrivate/InCognito läge
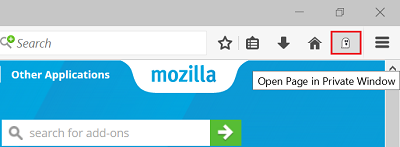
Många tillägg på din webbläsare, särskilt de som är associerade med säkerhet och annonsblockering kommer att begränsa funktioner på webbplatser, en av dem är fallet i diskussionen. Ta därför bort sådana förlängningar(remove such extensions) åtminstone tillfälligt för att isolera höljet.
Om du inte är säker på vilka tillägg som ska inaktiveras kan du prova att öppna webbläsaren i InPrivate- eller InCognito- läge för att isolera orsaken.
3] Spela upp videon i några sekunder
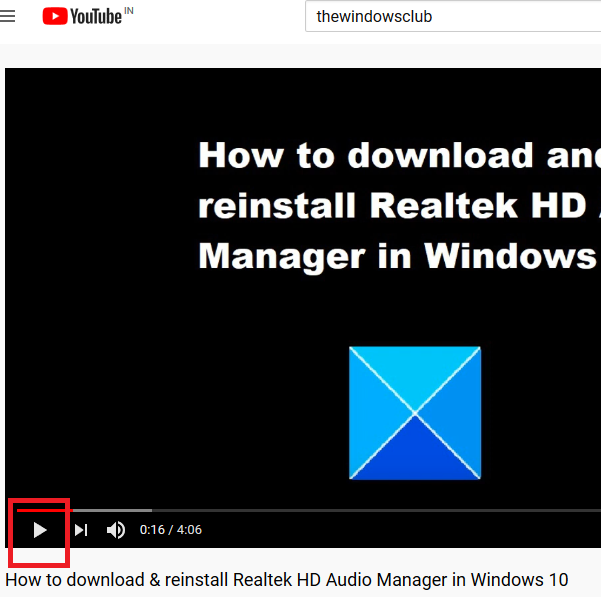
Precis som med andra sociala medieplattformar finns det även spammare för YouTube . De försöker lägga upp länkar i kommentarsavsnittet för populära videor eller försöker spamma på annat sätt. Detta görs vanligtvis genom bots.
För att avskräcka sådana bots från att spamma över videorna kan YouTube inte tillåta dig att kommentera om du inte har spelat upp videon i några sekunder. Försök därför spela upp videon i några sekunder för att komma över detta block.
4] Ta bort(Delete) webbläsarens cache- och cookiefiler

Cache- och cookiefiler är data som lagras offline vilket hjälper till att öka laddningshastigheten på webbplatser. Men om cacheminnet eller cookiefilerna som är associerade med en viss webbplats eller webbsida blir korrupta, kan du få problem med att ladda den webbplatsen eller använda vissa funktioner på den webbplatsen, som i det fall som förklaras med YouTube i den här artikeln. I en sådan situation kan du radera cache- och cookiefilerna som(delete the cache and cookie files ) är associerade med YouTube och starta om din webbläsare.
5] Inaktivera VPN(Disable VPN) och proxyservrar på ditt system

(Online)Webbplatser för streaming online som YouTube och Netflix har platsbegränsat innehåll. Många användare försöker kringgå dessa begränsningar genom att använda VPN(VPNs) eller proxyservrar, en handling som starkt avråds från YouTube och strider mot dess policyer. Om webbplatsen får reda på detsamma kommer den att begränsa dig från att använda dess funktion och du kan möta felet Kommentar misslyckades med att lägga upp på YouTube(Comment failed to post on YouTube) .
Därför är det tillrådligt att inaktivera VPN eller proxy när du använder YouTube . Proceduren för att inaktivera proxyservrar är följande:
Klicka(Click) på Start- knappen och gå till Inställningar> Nätverk och internet> Proxy .
Under Manuell(Manual) proxyinställning, stäng AV(OFF) strömbrytaren för Använd(Use) en proxyserver.
TIPS(TIP) : Prenumerera på TheWindowsClub YouTube Channel här.
6] Logga ut och logga in på YouTube
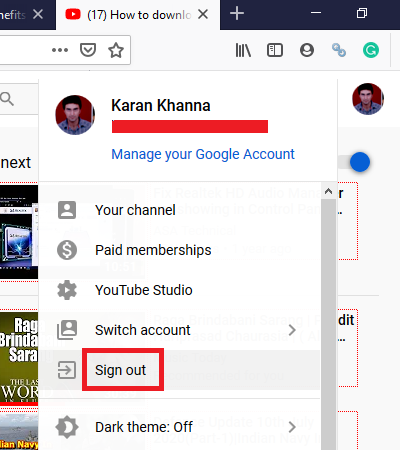
Ibland är lösningen på ett mycket svårt problem enkel och här kan det vara så enkelt som att logga ut och logga in på YouTube igen .
För att logga ut, klicka på din namnikon i det övre högra hörnet och välj Logga ut(Sign-out) . Logga sedan in på YouTube igen som du brukar.
Jag hoppas att detta hjälpte till att lösa ditt problem.
Related posts
Hur man slår ihop flera spellistor på Spotify och YouTube Music
Hur man använder YouTube Analytics för att kontrollera kanalprestanda
De bästa YouTube-alternativen för kreatörer
Hur man överför YouTube-prenumerationer från ett konto till ett annat
Hur man upptäcker nya kanaler på YouTube
YouTube Audio renderer-fel, åtgärda Vänligen starta om din dator
Hur man länkar Steam till YouTube och verifierar spelfiler
Stoppa Chrome och Firefox från att tömma batteriet på din bärbara dator
YouTube ansluter inte till AdSense; Fel AS-08, AS-10 ELLER 500
Hur man laddar ner YouTube-spellistvideor på en gång med dessa verktyg
Hur man ändrar YouTube-kanalnamn
Hur man aktiverar mörkt tema för YouTube
Hur man ökar YouTube-volymen med DOM-konsolen
Hur man laddar ner gratis musik från YouTubes ljudbibliotek
Hur man stoppar YouTube från att rekommendera videor
Topp 5 YouTube GreaseMonkey-skript
500 Internt serverfel på YouTube förklaras
Så här fixar du Inget ljud på YouTube på Windows 11/10
Hur man stoppar eller tar bort rekommenderade videor på YouTube
Hur man laddar upp och delar YouTube-video privat
