Det gick inte att ladda plugin i Chrome i Windows 10/8/7
Även om Google Chrome är en av de bästa webbläsarna som finns, betyder det inte att den är felfri. När du startar eller använder Google Chrome kan du få ett popup-felmeddelande som Det gick inte att ladda plugin(Couldn’t load plugin) , och vissa av webbläsarens funktioner kanske inte fungerar korrekt. Eftersom plugins hjälper dig att få en bättre användarupplevelse bör du åtgärda det här problemet så att du kan fortsätta få ut det mesta av det. För din information så visas detta fel vanligtvis på grund av Adobe Flash Player-plugin eller mer specifikt PepperFlash .
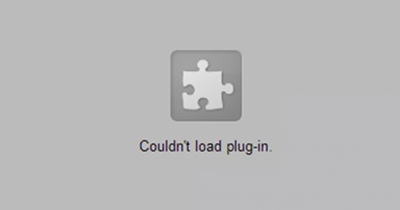
Det gick inte att läsa in plugin-felet i Chrome
Innan du börjar måste du se till att du har installerat den senaste versionen av webbläsaren Google Chrome och att alla dina installerade plugins är uppdaterade. Se också till att plugin-programmet som inte laddas är inställt på Tillåtet att köra(Allowed allowed to run) .
Om du möter det här felet, så här kan du åtgärda problemet.
1] Uppdatera komponenter(1] Update components)

I webbläsaren Chrome skriver chrome://components i adressfältet och trycker på Retur(Enter) . Här för Adobe Flash Player och pepper_flash , klicka på knappen Sök efter uppdatering(Check for update) .
2] Byt namn på pepflashplayer.dll(2] Rename pepflashplayer.dll)
Eftersom det här problemet uppstår på grund av PepperFlash kan du försöka byta namn på filen pepflashplayer.dll och kontrollera om problemet kvarstår eller inte. Så navigera till följande väg-
C:\Users\<username>\AppData\Local\Google\Chrome\User Data\PepperFlash
I PepperFlash- mappen hittar du en annan mapp med något versionsnummer. Öppna den mappen och du kommer att se en fil som heter pepflashplayer.dll . Du måste ändra filnamnet till något annat – som att säga pepflashplayerold.dll .
Efter att ha gjort detta, kontrollera om problemet har lösts eller inte.
3] Ta bort PepperFlash-mappen(3] Delete PepperFlash folder)
Om lösningen enligt ovan inte fungerar till din belåtenhet kan du försöka ta bort hela PepperFlash- mappen från ditt system. För att göra det, gå över till följande mappplats-
C:\Users\<username>\AppData\Local\Google\Chrome\User Data
I mappen Användardata(User Data) ser du mappen PepperFlash .
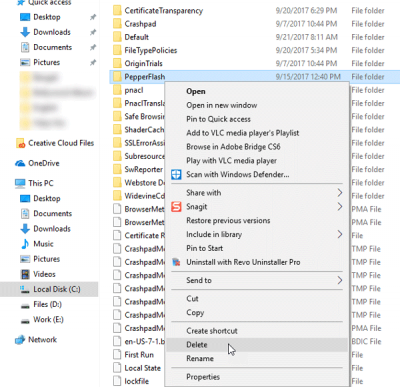
Ta bara bort det helt och starta om din webbläsare och kontrollera om du har löst problemet eller inte.
Generellt sett,(Generally speaking, ) om du får det här felmeddelandet för någon annan plugin, är det bäst att helt avinstallera plugin och sedan installera den igen och se om det hjälper.( you receive this error message for any other plugin, it is best to completely uninstall the plugin and then install it again and see if that helps.)
Related posts
Det gick inte att montera filen, skivavbildsfilen är skadad i Windows 11/10
Google Chrome problem och problem med Windows 10
6 sätt att aktivera Google Chromes mörka läge i Windows
Ändra storlek Aktivera: Ändra storlek på fönster som inte kan ändras storlek i Windows 10/8/7
Kör CMD som administratör med SU Supershell för Windows 10/8/7
Åtgärda problem med skärmflimmer i Google Chrome på Windows 11/10
Åtgärda NETWORK_FAILED-felet i Chrome-webbläsaren på Windows PC
Hur man integrerar Chrome och Firefox med Windows 10 Timeline
Hur man inaktiverar eller aktiverar mörkt läge i Google Chrome på Windows 10
Åtgärda rullningslist som saknas i Chrome på Windows 11/10
Hur man stoppar nya AccuWeather-popups i Chrome på Windows 10
Google Maps fungerar inte på Chrome i Windows 10
Så här inaktiverar du nedladdningsfältet i Chrome på Windows 10
Så här åtgärdar du felet "Vi kunde inte slutföra uppdateringarna" i Windows
Fixa Startup Repair Infinite Loop på Windows 10/8/7
Hur man tar bort den svarta rutan i webbläsaren Chrome i Windows 10
Google Chrome-tillägg fungerar inte på Windows 11/10
Hur man installerar progressiva webbappar i Chrome på Windows 10
NET::ERR_CERT_WEAK_SIGNATURE_ALGORITHM-fel i Chrome
Denna webbplats är inte säker meddelande i Edge, Chrome eller Firefox
