Det gick inte att kontakta Active Directory Domain Controller för domänen
När du ansluter till en domän eller ändrar datornamnet, om du får en Active Directory Domain Controller (AD DC) för domänen "domännamn.com" kunde inte kontaktas(An Active Directory Domain Controller (AD DC) for the domain “domain-name.com” could not be contacted) fel, här är några felsökningstips och tricks för att fixa detta problem. Det kan uppstå på grund av ett skrivfel eller andra interna problem. Hur som helst kan du fixa det genom att följa dessa guider. Hela felmeddelandet säger:
An Active Directory Domain Controller (AD DC) for the domain “domain-name.com” could not be contacted.
Ensure that the domain name is typed correctly.
If the name is correct, click Details for troubleshooting information.
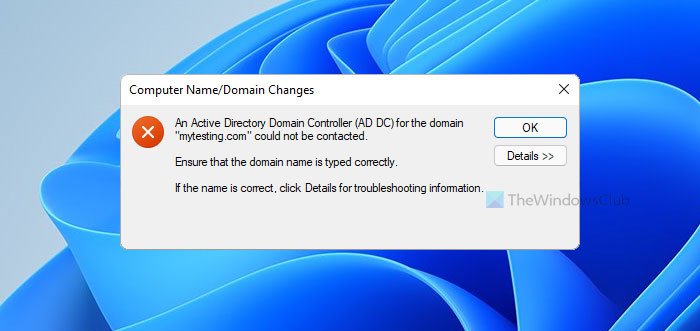
Menyn Detaljer(Details) hjälper dig inte alltid att lösa problemet, och det är därför du bör följa dessa tips och tricks för att bli av med det.
Det gick inte att kontakta en Active Directory Domain Controller ( AD DC ) för domänen(AD DC)
För att fixa en Active Directory Domain Controller ( AD DC ) för domänen som inte kunde kontaktas, följ dessa steg:
- Kontrollera Ping-status
- Lägg till(Add) domänkontrollant IP i DNS- listan
- Använd inte offentlig DNS
- Starta DNS-klienttjänst
- Anslut(Join) enheten till den lokala Active Directory -domänen
För att lära dig mer om dessa steg i detalj måste du fortsätta läsa.
1] Kontrollera Ping-status
Det är förmodligen det första du bör kontrollera för att säkerställa att domänen för närvarande är online eller inte. Om domänen inte passar dig kan du inte ansluta till den genom att följa någon metod. Gör därför följande för att kontrollera om du kan få ett positivt pingresultat eller inte:
- Tryck på Win+R för att öppna Kör-prompten.
- Skriv cmd och tryck på Enter - knappen.
- Skriv ping domain-name.com och tryck på Enter - knappen.
Om det visar pingresultat med flera och kontinuerliga svar i kommandotolksfönstret(Command Prompt) kan du gå vidare med andra lösningar.
2] Lägg till domänkontrollant IP
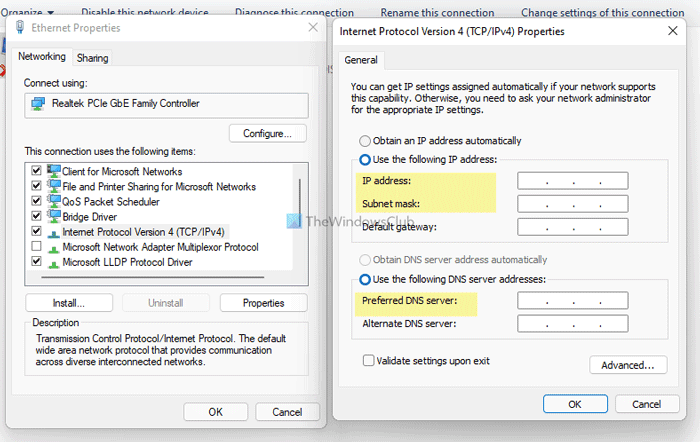
Värden och alla andra datorer bör ha samma DNS- servrar för att anslutas till en domänkontrollant(Domain Controller) . Datorn visar dock det tidigare nämnda felmeddelandet; det är troligtvis orsakat på grund av fel DNS- servrar. För att bekräfta det, gör följande:
- Tryck på Win+R för att öppna dialogrutan Kör.
- Skriv ncpa.cpl och tryck på Enter - knappen.
- Högerklicka på Ethernet och välj Egenskaper(Properties) .
- Dubbelklicka på Internet Protocol Version 4 (TCP/IPv4) .
- Se till att du har rätt IP-adress, nätmask(IP address, Subnet mask) och önskad DNS-server(Preferred DNS server) .
- Om inte, be din administratör att ange korrekta uppgifter och ange dem därefter.
- Klicka på OK -knappen för att spara ändringarna.
Efter det bör du kunna pinga domänen och ansluta till den.
3] Använd inte offentlig DNS
Användning av Public DNS kommer att skapa mer konflikt när du försöker ansluta till en domän. Många brukar ofta använda Public DNS i stället för Preferred DNS-server och Alternativ DNS-server(Alternate DNS server) .
Du måste använda den DNS -server som din administratör har tillhandahållit. Om du är administratör måste du använda DNS -serverinformationen på samma sätt som domänkontrollanten(Domain Controller) eller värddatorn.
4] Starta DNS Client Service
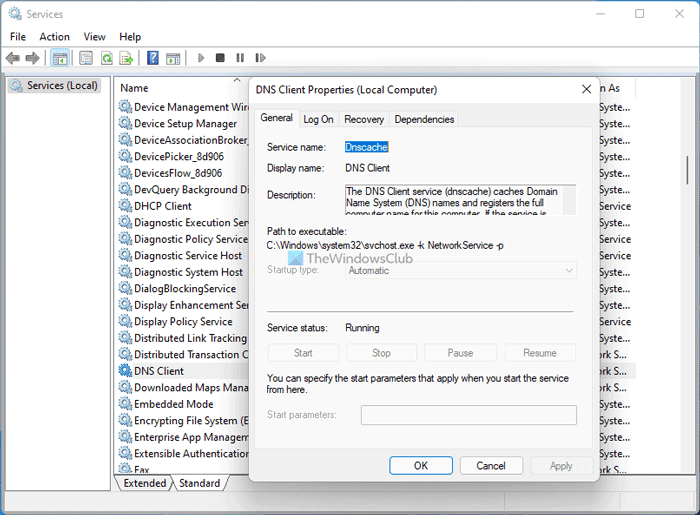
DNS-klienttjänsten(DNS Client) måste köras i bakgrunden för att kunna använda valfri DNS -server på din dator. Om den av någon slump är inaktiverad eller stoppad kan du stöta på det här problemet. Gör därför följande för att verifiera att tjänsten körs eller inte:
- Sök efter tjänster (services ) i sökrutan i Aktivitetsfältet.
- Klicka på det enskilda resultatet.
- Sök efter DNS-klienttjänsten (DNS Client ) och dubbelklicka på den.
- Om statusen är Stoppad(Stopped) klickar du på Start- knappen.
- Klicka på OK -knappen för att spara ändringen.
Efter det startar du om datorn för att kontrollera om det löser problemet eller inte.
5] Anslut(Join) enheten till en lokal Active Directory -domän
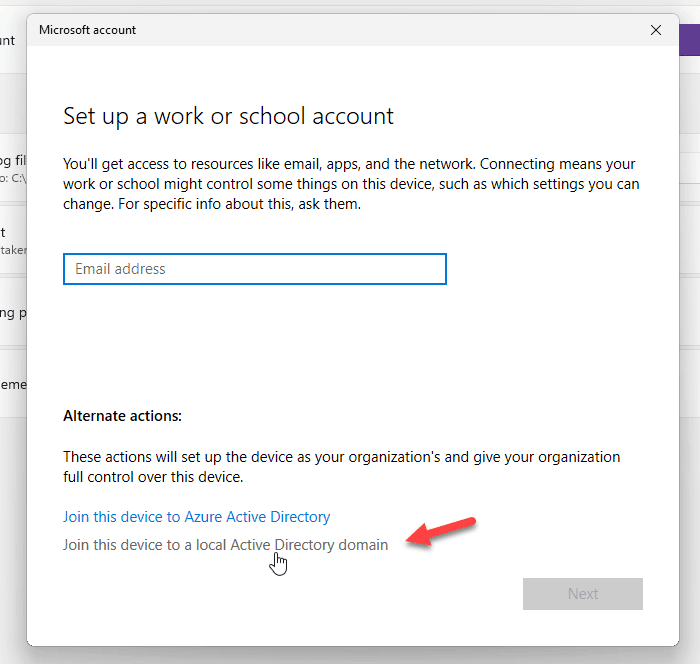
När du försöker lägga till ett jobb- eller skolkonto(School) erbjuder det ett alternativ att lägga till eller ansluta enheten till en lokal Active Directory -domän direkt. Du kan använda det här alternativet för att lösa ditt problem. För det, följ dessa steg:
- Tryck på Win+I för att öppna Windows-inställningar.
- Gå till avsnittet Konton (Accounts ) och klicka på menyn Gå till arbete eller skola .(Access work or school )
- Klicka på knappen Anslut .(Connect )
- Klicka på alternativet Anslut enheten till en lokal Active Directory-domän (Join device to a local Active Directory domain ) .
- Ange(Enter) domännamnet och klicka på knappen Nästa .(Next )
- Ange(Enter) administratörens användarnamn och lösenord.
- Ange(Enter) kontoinformationen och välj kontotyp(Account type) .
- Starta om din dator.
Efter omstart bör ditt konto och din dator läggas till i domänen utan att ovan nämnda felmeddelande visas.
Hur fixar jag min domänkontrollant DNS ?
För att åtgärda DNS-(DNS) problemet med domänkontrollanten måste du ange korrekt DNS -serverinformation i panelen Nätverksanslutningar . (Network Connections )Du bör inte heller använda någon offentlig DNS(Public DNS) .
Hur ansluter jag AD-domänkontrollant?
För att ansluta till en AD Domain Controller måste du ange alla korrekta DNS- servrar i panelen Network Connections . För det andra kan du öppna panelen Systemegenskaper(System Properties) , klicka på knappen Ändra (Change ) , växla till menyn Domän (Domain ) och ange den domän du vill ansluta till.
Det är allt! Det här är några fungerande lösningar för att fixa AD Domain Controller- problem.
Relaterad:(Related:)
- Verifiering av förutsättningarna för marknadsföring av domänkontrollanter misslyckades(Verification of prerequisites for Domain Controller promotion failed)
- Ett fel uppstod när den här maskinen skulle konfigureras som en domänkontrollant.(An error occurred while trying to configure this machine as a Domain Controller.)
Related posts
Fixa Active Directory Domain Controller kunde inte kontaktas
Realtek Network Controller hittades inte i Enhetshanteraren
Hur man inaktiverar NTLM-autentisering i Windows-domän
Fix Active Directory Domain Services är för närvarande inte tillgänglig
Åtgärda Active Directory Domain Services är inte tillgänglig för närvarande
NetCrunch Tool: Gratis nätverksfelsökningsverktyg
Hur man använder Network Sniffer Tool PktMon.exe i Windows 10
Nätverksfel: Kan inte komma åt nätverksenheten, fel 0x80004005
Hur man skapar Wi-Fi-nätverksadapterrapport på Windows 10
Så här hittar du routerns IP-adress i Windows 10 - IP-adresssökning
Vad är Tor Network och vad används det till?
Hur man ställer in en internetanslutning i Windows 11/10
Bästa gratis programvara för nätverksdiagram för att designa ditt nätverk
Hur man aktiverar DNS över HTTPS i Windows 11/10
Granskning av Glasswire Firewall och Network Monitoring Tool
Aktivera eller inaktivera Wi-Fi och Ethernet-adapter på Windows 11
Chrome Connectivity Diagnostics Plugin testar din nätverksanslutning
Hur man mappar en nätverksenhet med hjälp av grupprincip på Windows 11/10
Så här tillåter du Chrome att komma åt nätverket i din brandvägg
Hur man konfigurerar globala proxyserverinställningar i Windows 10
