Det gick inte att installera Windows Update med felkoden 0x8024200D
Att uppgradera till Windows 10 med Windows Updates verkar vara en smärtsam uppgift för vissa användare. Efter lanseringen av Windows 10 har många användare rapporterat att olika felkoder under uppgradering. Vi har redan sett lösningar för några vanliga felkoder för installation och uppgradering(solutions for some common installation and upgrade error codes) och vad du kan prova om din Windows 10-uppgradering eller installation hänger sig . Det här felet Windows Update 0x8024200D kan också uppstå för kumulativ uppdatering(Update) eller vilken Windows-uppdatering(Windows Update) som helst.
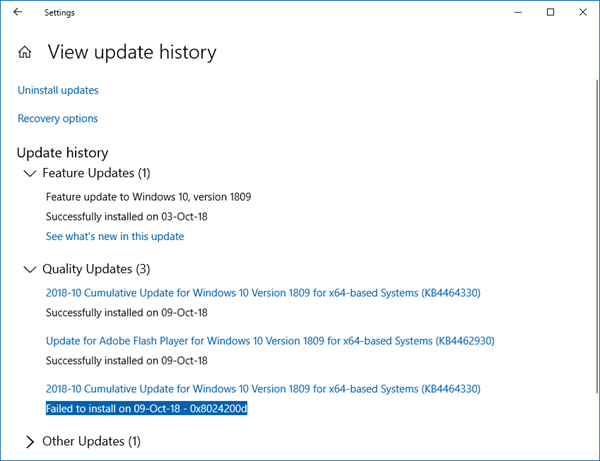
Idag är vi tillbaka för att berätta om ett annat fel som vi just kom över. När vi uppgraderade från vårt Windows OS( our Windows OS) via Windows-uppdateringar(Windows Updates) fick vi följande felmeddelande:
Det gick inte att installera Windows Update , fel 0x8024200D
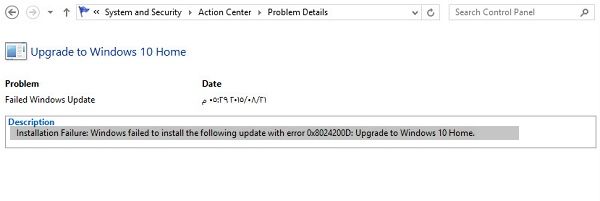
Om du möter sådana felkoder, se till att det inte är specifikt Windows Update - problem. Det vill säga, kontrollera om du kan installera andra Windows-uppdateringar(Windows Updates) som är tillgängliga för dig. Om alla uppdateringar misslyckas med någon felkod kan du prova Windows Update Automated Troubleshooter för att hitta orsaken och åtgärda den.
Om uppdateringar installeras utan problem och du möter felet först när du installerar specifik Windows 10 -uppdatering för en uppgradering, måste du ta ett annat tillvägagångssätt för att lösa problemet. I ett sådant fall kan man dra slutsatsen att Windows har blockerat din uppgradering och att det inte bara är ett Windows Update - fel.
Följande är korrigeringarna du kan försöka lösa problemet:
1] Använda kommandotolken
1. Öppna en förhöjd(elevated) eller administrativ kommandotolk(administrative Command Prompt) . Vi kommer att byta namn på nedladdningsmappen(Download) i mappen SoftwareDistribution(SoftwareDistribution folder) .
2. I det administrativa kommandotolksfönstret(Command Prompt) skriver du dessa kommandon ett i taget och trycker på Retur(Enter) efter varje:
net stop wuauserv rename C:\Windows\SoftwareDistribution\Download Download.old net start wuauserv wuaucult.exe /updatenow
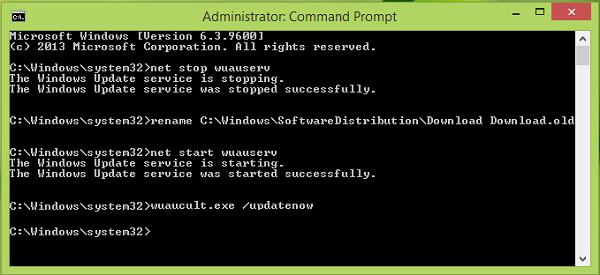
När varje kommando har utförts framgångsrikt kan du starta om och försöka installera uppdateringar igen.
2] Återställ Windows(Reset Windows) Updates Components manuellt
Du kan använda vårt FIX WU- verktyg för att återställa Windows Updates-komponenter(Windows Updates components) på ditt system. Detta kommer att föra Windows-uppdateringar(Windows Updates) och deras beroenden till fabriksinställningarna.
3] Uppgradera(Upgrade) med Windows 10 Upgrade Assistant
Microsoft har gjort verktyget Windows 10 Installation and Media Creation tillgängligt(Windows 10 Installation and Media Creation tool) . Det hjälper dig att enkelt ladda ner och installera Windows 10 -uppgraderingen.
4] Kontrollera(Check) om du har den senaste SSU installerad
Du måste också kontrollera om du behöver installera den senaste servicestackuppdateringen (SSU) för ditt operativsystem.
Hoppas något hjälper.(Hope something helps.)
Related posts
Knappen Fix issues på sidan Windows Update
Bästa metoder för att förbättra installationstiden för Windows Update
Var du hittar och hur du läser Windows Update-logg i Windows 11/10
Så här fixar du Windows Update-fel 0x80240061
Hur man uppdaterar andra Microsoft-produkter med Windows Update
Fixa Windows Update Error 0x800f0989 på Windows 11/10
Åtgärda Windows Update-fel 0x80070659
Fixa Windows 10 Update Error 0x800703F1
Fel 0xC1900101-0x40017, installationen misslyckades i SECOND_BOOT-fasen
PowerShell-skript för att kontrollera Windows Update-status
Det gick inte att installera Windows Update, fel 0x80070643
Hur man hanterar eller stoppar Windows 10-uppdatering med WAU Manager
Blockera popup-fönster för hårdvara som inte stöds i Windows Update
Fixa fel 0x8007042c för Windows Update eller brandvägg
Hur man pausar Windows Update i Windows 11/10 upp till 365 dagar
Windows Update kunde inte installeras eller laddas inte ned i Windows 11/10
Fel 0xc19001e1, Windows Update kunde inte installeras
Windows Update laddas inte ned eller installeras, fel 0x80070543
Så här åtgärdar du Windows Update-fel 0xc1900201
Så här distribuerar du uppdateringar med Windows Update for Business
