Det går inte att lägga till eller använda PIN-inloggningsalternativet i Windows 11/10
Att logga in på din enhet med en fyrsiffrig PIN-kod är det enklaste sättet att låsa upp din Windows-enhet snarare än att ange ett lösenord. Men vissa Windows 11/10 användare står inför ett problem eftersom de inte kan använda den här inloggningsfunktionen. I det här inlägget kommer vi att visa dig en snabb lösning om du inte kan lägga till eller använda PIN -inloggningsalternativet i Windows 10 .
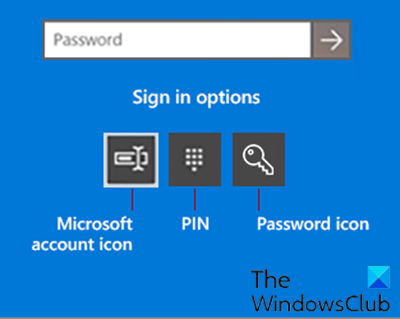
När du försöker ändra eller lägga till en PIN -inloggning i Windows 11/10 kan du stöta på problem som:
- Felmeddelande Något gick fel (kod: 0x8009002d),(Something went wrong (code: 0x8009002d),) starta om enheten för att se om det löser problemet(Restart your device to see if that fixes the problem) när du försöker logga in med Pin.
- Felmeddelande Något gick fel. Försök igen senare(Something went wrong. Try again later) när du försöker lägga till/ändra PIN-kod.
- Det gick inte att konfigurera Windows Hello på grund av PIN- relaterade problem.
- Att klicka på alternativet Lägg till PIN(Add PIN) gör ingenting.
- Felaktig PIN-kod(PIN incorrect) även när du verifierar att rätt PIN -kod har angetts.
- Alternativet Lägg till PIN-kod visas inte under Inloggningsalternativ(Sign-In) .
Vanligtvis, när detta händer, orsakas det av att NGC - mappen (se sökvägen nedan) blir skadad.
C:\Windows\ServiceProfiles\LocalService\AppData\Local\Microsoft\NGC
Det går inte att lägga till eller använda PIN-inloggningsalternativ
Om du ställs inför det här problemet bör dessa problem lösas genom att tömma NGC -mappen och återställa ACL(ACLs) :erna ( Access Control Lists ) i NGC -mappen. (NGC)Du kan utföra den här uppgiften genom att helt enkelt köra en batchfil .
Här är hur:
Du måste vara inloggad som administratör(administrator) för att utföra denna uppgift.
Obs(Note) : Denna åtgärd tar bort PIN -koden från alla användarkonton på datorn.
- Tryck på Windows key + R för att starta dialogrutan Kör.
- I dialogrutan Kör skriver du
notepadoch trycker på Enter för att öppna Anteckningar. - Kopiera och klistra in syntaxen nedan i textredigeraren.
@echo off powershell -windowstyle hidden -command "Start-Process cmd -ArgumentList '/s,/c,takeown /f C:\Windows\ServiceProfiles\LocalService\AppData\Local\Microsoft\NGC /r /d y & icacls C:\Windows\ServiceProfiles\LocalService\AppData\Local\Microsoft\NGC /grant administrators:F /t & RD /S /Q C:\Windows\ServiceProfiles\LocalService\AppData\Local\Microsoft\Ngc & MD C:\Windows\ServiceProfiles\LocalService\AppData\Local\Microsoft\Ngc & icacls C:\Windows\ServiceProfiles\LocalService\AppData\Local\Microsoft\Ngc /T /Q /C /RESET' -Verb runAs"
- Spara filen med ett namn och lägg till filtillägget .bat – t.ex.; (.bat)Reset_NGC_Folder.bat och välj Alla filer i rutan (All Files)Spara som typ (Save as type).
- Kör batchfilen med administratörsbehörighet(Run the batch file with admin privilege) genom att högerklicka på den sparade filen och välj Kör som administratör(Run as Administrator) från snabbmenyn.
- När kommandot körs startar du om din dator.
Användare kan nu lägga till en PIN-kod till sitt konto om så önskas och logga in på Windows 11/10 med PIN -koden .
Kom ihåg att skapa en systemåterställningspunkt först.
Relaterat inlägg(Related post) : Något hände och din PIN-kod är inte tillgänglig(Something happened and your PIN isn’t available) .
Related posts
Kan inte skriva lösenord på inloggningsskärmen i Windows 11/10
Så här inaktiverar du bildlösenordsinloggningsalternativet i Windows 11/10
Kan inte logga in på Windows 11/10 | Windows inloggnings- och lösenordsproblem
Hur man inaktiverar suddig bakgrund på inloggningsskärmen i Windows 11/10
Tvinga användare att ändra kontolösenord vid nästa inloggning i Windows 11/10
Hur testar man webbkamera i Windows 11/10? Fungerar det?
Säkerhetskopiera, flytta eller ta bort PageFile.sys vid avstängning i Windows 11/10
Bästa apparna för batteriövervakning, analys och statistik för Windows 11/10
Hur man mappar en nätverksenhet eller lägger till en FTP-enhet i Windows 11/10
Vad är en PPS fil? Hur konverterar man PPS till PDF i Windows 11/10?
Vad är Windows.edb-filen i Windows 11/10
PDF-text försvinner när du redigerar eller sparar fil i Windows 11/10
Bästa gratis mjukvara för ISO Mounter för Windows 11/10
Microsoft Intune synkroniserar inte? Tvinga Intune att synkronisera i Windows 11/10
Bästa datorbatteritestprogramvara och diagnostiska verktyg för Windows 11/10
Fjärranropet misslyckades vid användning av DISM i Windows 11/10
Hur du aktiverar eller inaktiverar funktionen Arkivera appar i Windows 11/10
Offentlig Wi-Fi-inloggningssida visas inte i Windows 11/10
Fixa Bluetooth-ljudfördröjning i Windows 11/10
Raderade användarprofil av misstag och kan nu inte logga in på Windows 11/10
