Det går inte att ladda ner bilagor från Outlook Web App
Ett vanligt rapporterat problem med Outlook Web App är att användare inte kan ladda ner bifogade filer. Orsakerna kan vara många inklusive webbläsarproblem, ISP- begränsningar, misstänkt avsändare, låg bandbredd, etc.
Det går inte att ladda ner bilagor från Outlook Web App
Innan du går vidare till någon specifik felsökning, se till att du har en bra internetanslutning och att filen kommer från en betrodd avsändare. När detta är gjort, fortsätt med följande lösningar sekventiellt:
- Kör Outlook Web App(Run Outlook Web App) i en annan webbläsare
- Ladda ner filen som ZIP
- Spara bilagan till OneDrive
- Använd Outlook.com light-version
- Använd gamla Outlook Web App
- Öppna(Open) i Redigera(Edit) i webbläsarläge och ladda sedan ner det
- Använd Outlook-klienten
1] Kör Outlook Web App(Run Outlook Web App) på en annan webbläsare
Eftersom problemet kan bero på korrupta cache- och cookiefiler, skulle ett bra sätt att isolera orsaken vara att köra Outlook Web App på en annan webbläsare. Om du inte kan ladda ner filen enkelt medan du kör Outlook Web App på en annan webbläsare, överväg att rensa webbläsarens cache och cookies(clearing the browser cache and cookies) .
2] Ladda ner filen som ZIP
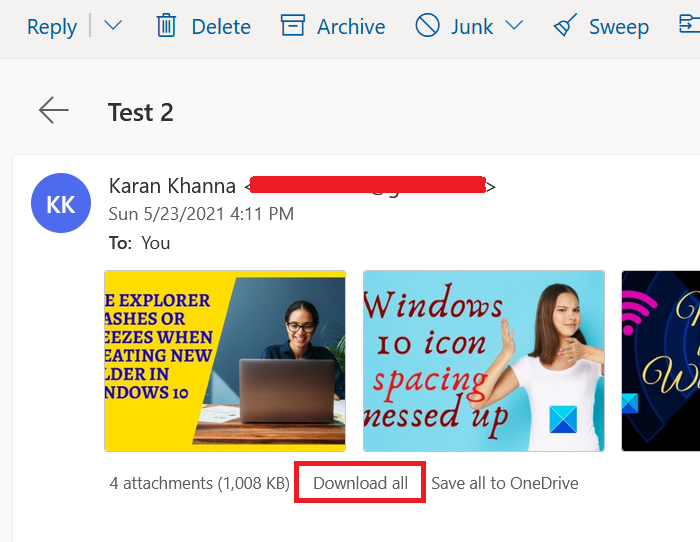
Eftersom vissa system och webbläsare blockerar nedladdningen av vissa typer av filformat, kan du överväga att ladda ner bilagorna som en ZIP -fil eftersom det kommer att accepteras av systemet med säkerhet. När du har laddat ner kan du extrahera innehållet på själva systemet.
För att ladda ner bilagorna som en ZIP -fil, leta reda på alternativet Ladda ner alla(Download all) som visas på skärmdumpen. Klicka sedan på den för att ladda ner massa bilagor som en ZIP -fil.
Begränsningen med denna procedur är dock att du måste ladda ner bilagorna i bulk. Du kan varken ladda ner en enda bilaga, inte ett gäng.
3] Spara bilagan till OneDrive
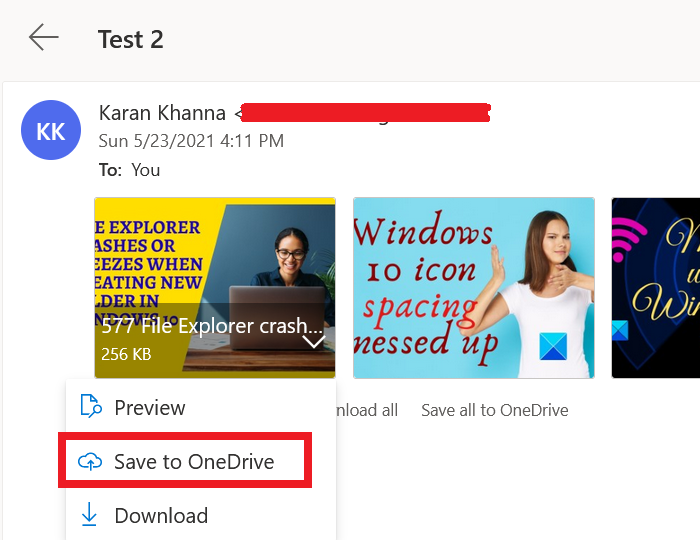
Om du inte kan ladda ner bilagan direkt, överväg att spara den på OneDrive . Om OneDrive är ansluten till ditt system kommer du att kunna komma åt det direkt från Filutforskaren(File Explorer) .
Klicka(Click) på den nedåtpekande pilen bredvid bilagan och välj Spara till OneDrive(Save to OneDrive) . Detta är användbart för att komma åt enskilda filer på ditt system.
4] Använd Outlook.com light-version
Använd OWA light-versionen och se.
För att använda OWA light-versionen, lägg till "?layout=light" till URL :en för den extra brevlådan, t.ex.
https://owa.contoso.com/owa/[email protected]/?layout=light
5] Använd gamla Outlook Web App
Den nyare versionen av Outlook Web App är full av fantastiska funktioner men som kommer till ett pris. Dessa tillägg gör applikationen tung och problem som att det inte går att ladda ner bilagor är vanligt.
Så du kan överväga att använda den gamla Outlook Web App(old Outlook Web App) för att övervinna detta problem.
6] Öppna(Open) i Redigera(Edit) i webbläsarläge och ladda ner det
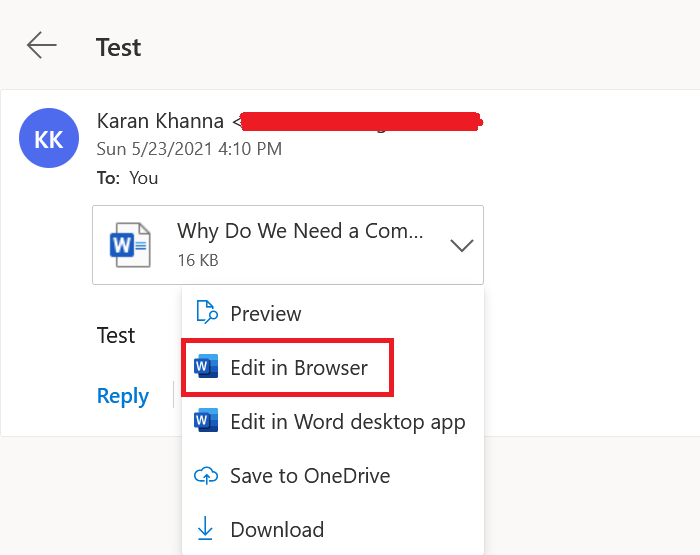
Vissa filformat som de som stöds av MS Office online kan öppnas via webbläsaren själv. Du kan klicka på den nedåtpekande pilen bredvid filen.
Om du hittar alternativet Redigera i webbläsare(Edit in Browser) (vanligtvis med MS Office-relaterade(MS Office-related) filer) klickar du på det. När filen öppnas i webbläsaren laddar du ner den från Microsoft Online .
7] Använd Outlook-klienten
Använd Microsoft Outlook- klienten för att öppna eller ladda ner bilagor från ytterligare postlådor.
Om du känner till någon annan metod som kan hjälpa, vänligen meddela oss i kommentarsektionen.
Related posts
Blockerade avsändarposter saknas i Outlook Web App
Hur man installerar Outlook på webben som en progressiv webbapp
Föreslagna svar, Meeting Insights, etc, funktioner i Outlook på webben
Fixa att Outlook-appen inte öppnas i Windows 10
Synkroniseras inte Outlook-appen? 13 korrigeringar att prova
Hur man skapar en kontaktgrupp i Outlook för att skicka e-postmeddelanden samtidigt
Konvertera NSF till PST med gratis NSF till PST-konverteringsverktyg
Hur man lägger till en tabell i Gmail och Outlook e-postmeddelanden
Hur man surfar på webben med Internet Explorer 11-appen i Windows 8.1
Hur man delar kalender i Outlook
Hur man lägger till Outlook Smart Tile till New Tab Page i Edge
Åtgärda Outlook Skicka/ta emot fel 0x8004102A
Få en webbapp att köra som en stationär app
Outlook.com tar inte emot eller skickar e-post
Hur man schemalägger ett e-postmeddelande i Outlook.com med knappen Skicka senare
Installera YouTube som en progressiv webbapp på Chrome eller Edge
Outlook kunde inte starta förra gången; Vill du starta i säkert läge?
Det går inte att öppna hyperlänkar i Outlook e-post på Windows 11/10
Vi kunde inte schemalägga mötesfelet - Teams-fel i Outlook
Hur man vidarebefordrar e-post eller inaktiverar obehörig vidarebefordran i Outlook.com
