Det bästa sättet att streama från Android till PS4
Om du har en Android- enhet och en PlayStation 4 kanske du undrar vad som är det bästa sättet att strömma dina foton och videor från din telefon eller surfplatta till PS4 ? Om du gör en Google -sökning får du alla möjliga resultat med en hel massa olika möjliga lösningar.
Jag provade de flesta av dem och blev förvånad över att konstatera att ingenting verkligen fungerade! Huvudlösningen var att ladda ner en app som skulle förvandla Android- enheten till en mediaserver, men den ena appen var inte längre tillgänglig ( Skifta ) och den andra fungerade, men den lät mig inte spela upp någon av mina videor (iMediaShare)!
Istället för att använda appar som jag aldrig hade hört talas om, bestämde jag mig för att prova några välbekanta namn inom medieserverbranschen: Kodi , Plex , Tversity . Medan jag gjorde efterforskningen insåg jag att Kodi inte har en app för PlayStation 4 och att Tversity(Tversity) inte har en Android- app. Detta lämnade mig bara med Plex , som har en app i båda butikerna.
I den här artikeln kommer jag att visa dig hur du använder Plex för att strömma dina lokala foton och videor från din Android- enhet till din PlayStation 4 gratis. Plex har prenumerationsplaner och även en liten engångsavgift för att "aktivera" din mobilapp, men du behöver inget av det om du bara vill strömma lokala videor från din enhet till PS4 .
Innan vi sätter igång måste du skapa ett gratis Plex- konto. Besök hemsidan här(website here) och klicka på Registrera dig( Sign Up) . När du har ditt användarnamn och lösenord, låt oss installera Plex på PS4 .
Installera Plex-appen på PlayStation 4
För att installera appen på din PS4 måste du gå till PlayStation Store och sedan scrolla ner tills du ser avsnittet som heter Appar(Apps) . Välj Populär(Popular) till höger .
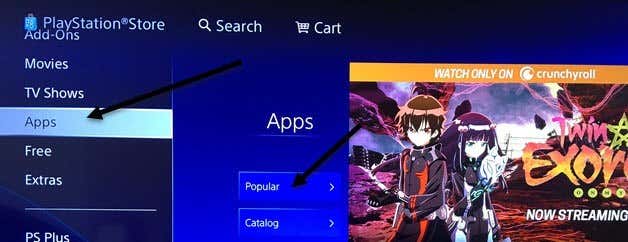
Scrolla(Scroll) nedåt tills du ser Plex- miniatyren. Det kommer att vara flera rader ner innan du ser det.
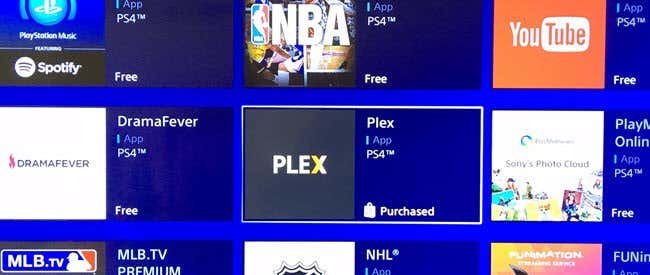
Välj Ladda ner(Download) och vänta på att appen ska installeras. När(Once) du är klar kan du antingen välja Start eller så kan du gå tillbaka till startskärmen(Home) , välja TV & Video och sedan scrolla ner tills du ser Plex- ikonen.

När du öppnar appen på PS4 måste du välja knappen Logga in(Sign In) längst ner till höger. Om du inte har skapat ett konto ännu med Plex bör du göra det nu.

Nästa skärm kommer att visa dig en kod och berätta för dig att besöka https://plex.tv/link för att lägga till din PlayStation till ditt Plex- konto.

Besök webbplatsen och du måste först logga in på ditt Plex- konto. Du måste sedan ange koden som visas på din TV i textrutan.
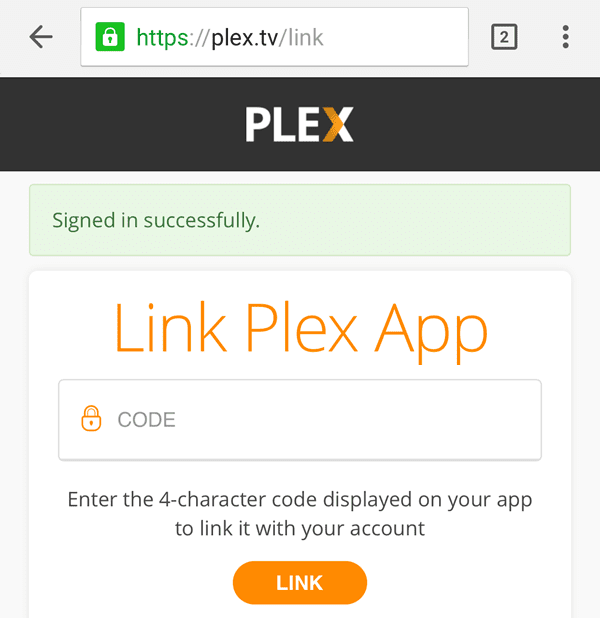
Slutligen, tryck på Länk(Link) och om allt gick bra bör du se ett App Linked- meddelande.
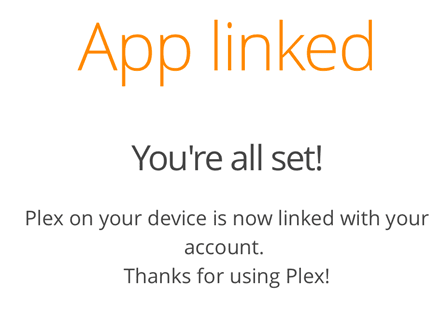
På din TV kommer du att se att Plex har länkats och att den kommer att börja leta efter en Plex -server direkt. Du får då en skärm med ett stort felmeddelande.
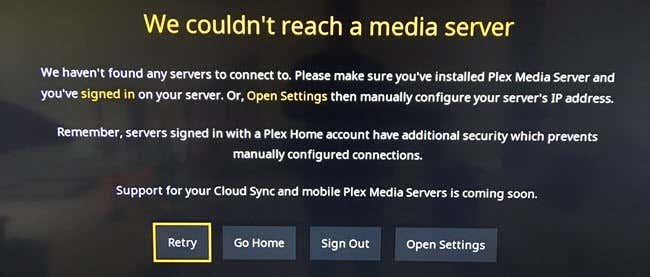
Oroa dig inte för detta just nu! Vi måste installera appen på vår Android- enhet, konfigurera den och sedan komma tillbaka till den här skärmen. Bara(Just) så att du vet, när appen på telefonen eller surfplattan har konfigurerats, kommer vi att välja Gå hem(Go Home) , inte Försök igen(Retry) .
Installera Plex-appen på Android-enhet
Öppna Google Play Butik(Google Play Store) på din Android- enhet och sök efter Plex . Fortsätt och installera appen.
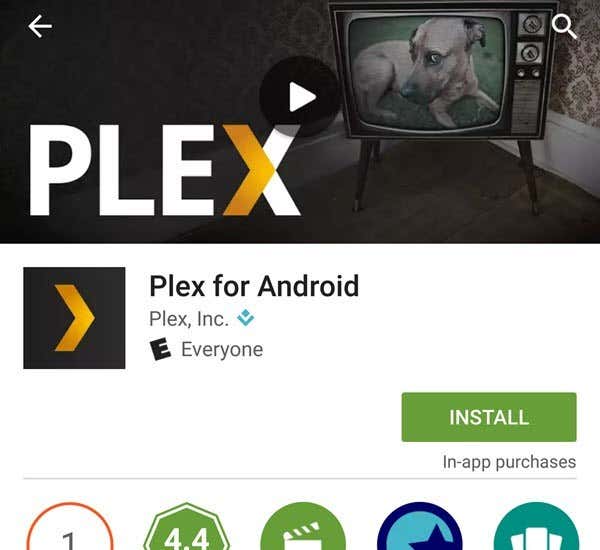
Öppna appen och du blir ombedd att logga in eller registrera dig. Fortsätt och logga in i appen med dina Plex- kontouppgifter. Nästa skärm kommer sedan att försöka få dig att köpa ett abonnemang eller aktivera enheten, vilket du inte behöver göra. Klicka bara(Just) på Stanna i testläge( Stay in Trial Mode) längst ner.
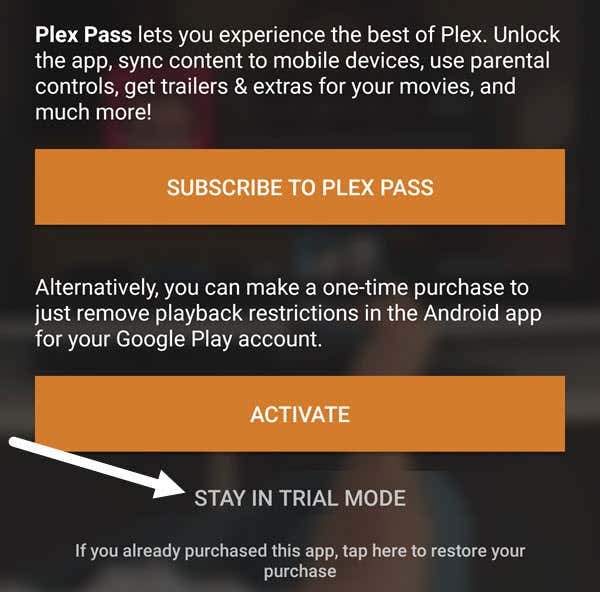
Detta tar dig till Plex hemskärm, där du kommer att se ett meddelande som säger att inga servrar har hittats. Detta är bra igen, eftersom vi inte behöver konfigurera en fullfjädrad Plex - server. Allt vi ska göra är att få vår app att fungera som en server och innehållet kommer att vara foton och videor som lagras på telefonen eller surfplattan.
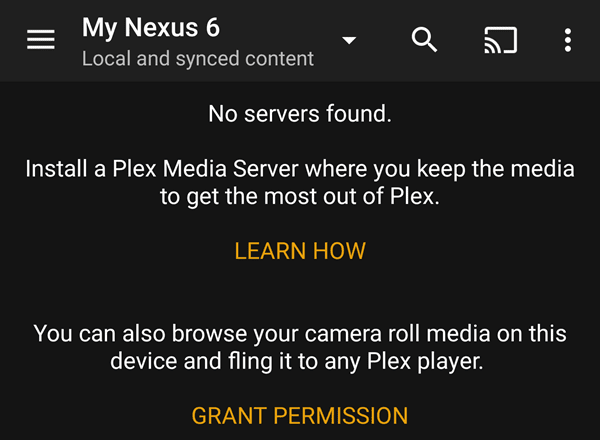
För att ställa in appen ordentligt måste du först trycka på Bevilja tillstånd(Grant Permission) så att andra Plex- appar kan komma åt kamerarullmediet. När du har gjort det måste du trycka på de tre horisontella linjerna längst upp till vänster och sedan trycka på Inställningar(Settings) .

Du kommer att se en annan meny med fler alternativ. Här måste du trycka på System .
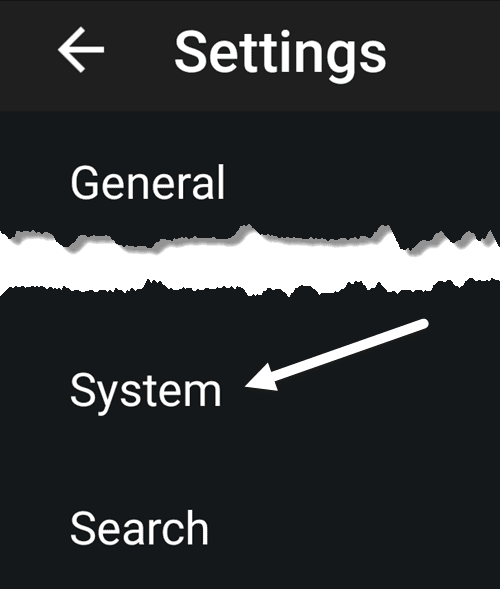
Slutligen, på skärmen Systeminställningar(System) måste vi se till att alla objekt är kontrollerade. Viktigast av allt måste vi kontrollera Annonsera som server(Advertise as server) , Visa kamerarullmedia(Show camera roll media ) och Nätverksupptäckt( Network discovery) .

Få åtkomst till media på PS4
Nu kan vi gå tillbaka till PS4 och välja Gå hem(Go Home) . Om allt är korrekt konfigurerat och båda dina enheter är anslutna till samma nätverk, bör du se din Android -enhet visas uppe till höger tillsammans med lokala foton( Local Photos) och lokala videor( Local Videos) .

Om du till exempel väljer Lokala videor(Videos) bör du få en lista över alla videor som för närvarande är sparade på din Android- enhet.

I mina tester spelades videorna upp direkt från min Nexus 6 och videoströmmen var jämn. Uppenbarligen fungerar detta bara för videor som lagras direkt på din Android- enhet. Som nämnts var detta det bästa och mest pålitliga sättet jag kunde hitta för att få mina foton och videor till PS4 gratis. Om du känner till ett bättre sätt, låt oss gärna veta i kommentarerna. Njut av!
Related posts
Chromecast vs Android TV: Vilket är bättre?
9 bästa TV-fjärrappar för Android och iOS
Topp 3 bästa billiga Android-surfplattor
De 5 bästa Android-surfplattorna
Lägg till Sidebar och Desktop Gadgets i Windows 10 med 8GadgetPack
De bästa filtren för blåljusskärm för din datorskärm
Vad är Augmented Reality och kan det ersätta alla skärmar?
7 bästa alla hjärtans presenter till tekniken i ditt liv
16 bästa smartphonetillbehör för resor
SP Armor A62 Game Drive recension
Konvertera video till iPhone eller iPad-format
7 coolaste bärbara elektroniken du behöver ha 2022
Hur man kommer igång med en Raspberry Pi 4
Hur man använder GoPro HERO som en webbkamera
7 coola musikprylar att ta med på ditt nästa äventyr
7 bästa Chromebooks för barn
10 gratis Amazon Fire Stick-kanaler du bör installera
3 bästa MicroSD-kort att köpa 2020
6 högteknologiska matlagningsprylar för att laga en bättre måltid
Hur du rengör dina favorit elektroniska prylar
