Det angivna objektet hittades inte (0x80042308) Systemåterställningsfel
Om systemåterställningen(System Restore) inte slutfördes framgångsrikt på din Windows 11/10/8/7-dator och du fick felmeddelandet Det angivna objektet hittades inte (0x80042308)(The specified object was not found (0x80042308)) , erbjuder det här inlägget några potentiella korrigeringar som kan hjälpa dig att lösa problemet framgångsrikt.
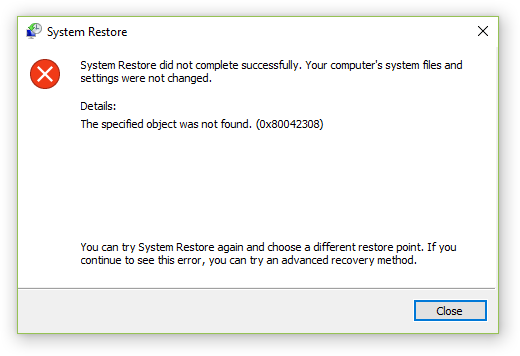
Det angivna objektet hittades inte (0x80042308)
Ibland kan en enkel omstart hjälpa dig att lösa problemet, men om det inte hjälper kan du prova dessa förslag.
1] Inaktivera antivirus tillfälligt
Inaktivera antivirusprogrammet på datorn och kontrollera om det löste problemet.
Obs(Note) : Du kan inte hålla ditt antivirus avaktiverat. Oavsett om detta löser problemet eller inte, måste du aktivera antivirusprogrammet tillbaka.
2] Appproblem från tredje part
En tredje parts programvara eller app kan vara orsaken till detta fel. För att utesluta denna möjlighet, prova att starta upp i ren startstatus(booting in clean boot state) . Detta är hur:
1] Logga(Log) in på enheten med administratörsrättigheter.
2] Press Win + R för att öppna Run -fönstren och skriv 'msconfig.exe' och tryck på 'ENTER' för att komma åt System Configuration Utility .
3] Om systemet ber om administratörslösenord, mata in lösenordet och klicka på "OK" eller "Fortsätt".
4] Hitta "Selektiv start" på fliken "Allmänt" och klicka på den.
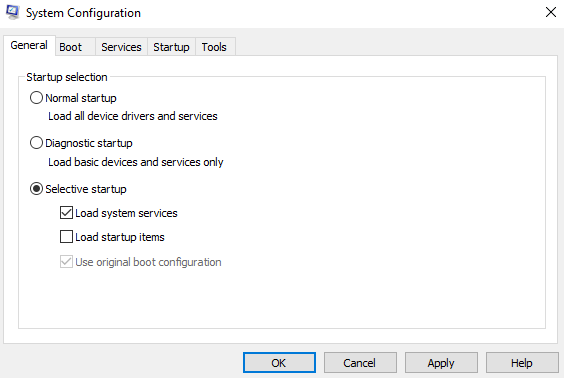
6] Gå nu till fliken " Tjänster(Services) " och markera kryssrutan "Dölj alla Microsoft -tjänster".(Microsoft)
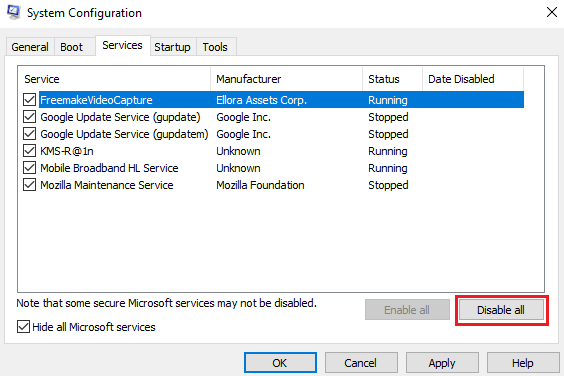
8] Starta om din enhet.
Skapa en återställningspunkt och kontrollera om problemet kvarstår.
Clean Boot -felsökning är utformad för att isolera ett prestandaproblem. För att utföra renstartsfelsökning måste du vidta ett antal åtgärder och sedan starta om datorn efter varje åtgärd. Du kan behöva inaktivera det ena objektet efter det andra manuellt för att försöka hitta den som orsakar problemet. När du har identifierat gärningsmannen kan du överväga att ta bort eller inaktivera den.
Obs(Note) : Datorn måste vara tillbaka i normalt startläge(Normal Startup) efter denna felsökning. Så här gör du om du inte visste det:
1] Gå till Systemkonfiguration(System Configuration) från "Start"-menyn.
2] Gå till fliken 'Allmänt' och klicka på 'Normal start.
3] Gå nu till fliken " Tjänster(Services) " och avmarkera kryssrutan "Dölj alla Microsoft -tjänster".(Microsoft)
4] Hitta(Find) och klicka på "Aktivera alla" och bekräfta om du uppmanas.
5] Gå nu till Aktivitetshanteraren(Task Manager) och aktivera alla startprogram och bekräfta åtgärden.
Starta om enheten när du uppmanas.
3] Ta bort(Remove) alla återställningspunkter och starta om(Restart) Volume Shadow Copy Service
0x80042308-felet uppstår på grund av korrupt Volume Shadow Copy . Så kör först System File Checker .
Efter detta, fortsätt enligt följande för att ta bort alla tidigare återställningspunkter:
- Gå till "Egenskaper" för "Dator" från "Start"-menyn.
- Gå till "Avancerade" systeminställningar.
- Välj tillgängliga enheter med skydd under fliken "Systemskydd".
- Gå till "Konfigurera" och klicka på alternativet "Stäng av systemskydd".
- Slå på skyddet igen.
Så här startar du om Volume Shadow Copy Service :
- Skriv '(Type ‘) services.msc' i sökfältet från Start - menyn och öppna tjänstehanteraren(Services Manager)
- Leta upp(Locate) och dubbelklicka på "Volume Shadow Copy Service".
- Högerklicka på den och sedan först Stoppa tjänsten och sedan Starta den igen.
Försök att skapa en systemåterställningspunkt nu – den borde fungera.
Related posts
Konfigurera systemåterställningsutrymme och ställ in systemåterställningsintervall
Fix systemåterställningen slutfördes inte, felkod 0x80070005
Parametern är felaktig, fel 0x80070057 på Windows 11/10
Skapa systemåterställningspunkt med kommandotolken eller PowerShell
Volym Shadow Copy Service-komponenten påträffade fel 0x80042302
Hur man tar bort specifik systemåterställningspunkt i Windows 11/10
Åtgärda systemåterställningsfel 0x8007045b på Windows 11/10
2 sätt att aktivera systemåterställning i Windows 10
Windows Modules Installer listad Systemåterställningspunkt misslyckas
3 steg för att återställa din Windows-dator till ett fungerande tillstånd med systemåterställning
Åtgärda systemåterställningsfel 0x81000204 i Windows 11/10
Filnamn, katalognamn eller volymetikettsyntax är felaktig, 0x8007007B
Systemåterställning kunde inte hitta offlinestartvolymen
Rstrui.exe fungerar inte eller känns igen i Windows 10
Hur man skapar systemåterställningsgenväg i Windows 10
Systemåterställningsfel 0x800700B7 [LÖST]
Hur man aktiverar systemåterställning i Windows 7
Systemåterställning misslyckades med att ersätta filen, felkod 0x80070780
Systemåterställning misslyckades med att extrahera filen, fel 0x80071160
Systemåterställningen slutfördes inte, felkod 0x80071a90
