Desktop Window Manager dwm.exe förbrukar hög CPU, GPU eller minne
Desktop Window Manager eller dwm.exe i Windows 11 eller Windows 10 är en systemprocess som ansvarar för att hantera bland annat visuella effekter på skrivbordet. Utan tvekan kräver applikationen vissa resurser för att köras, men moderna stationära och bärbara datorer är utrustade för att hantera det enkelt. Låt oss lära oss lite mer om denna Windows- process.
Vad är Desktop Window Manager – dwm.exe
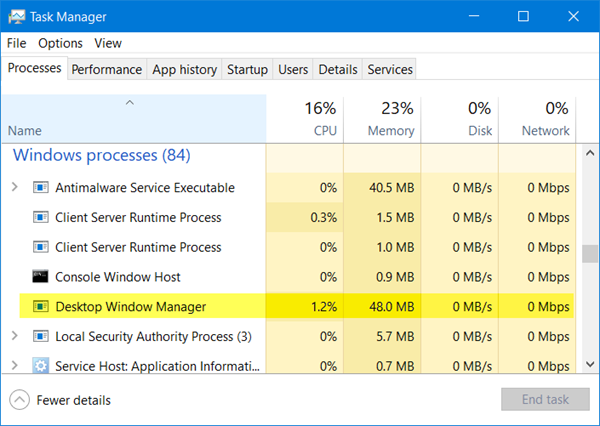
DWM.exe hjälper till med att rendera visuella effekter på skrivbordet såväl som med olika funktioner som glasfönsterramar, 3D-fönsterövergångsanimationer, högupplöst stöd och så vidare.
Desktop Window Manager hjälper till att skriva varje bild på Windows till en plats i minnet och skapar en kombinerad vy av dem alla på skärmen och skickar den till displayen. På så sätt kan operativsystemet använda hårdvaruacceleration(Hardware Acceleration) för att skapa smidiga animationer. Det kan också användas för att skapa transparenta effekter.
Desktop Window Manager förbrukar hög CPU , GPU eller minne
Filen som representerar Desktop Window Manager är dwn.exe . Den upptar vanligtvis 50–100 MB minne och cirka 2–3 % CPU – men allt beror på ditt system. Om ett stort antal fönster och animerade processer är öppna kommer det att använda högt minne(high memory) och därmed sakta ner systemet eller orsaka frysningar. Om du har problem med dwm.exe, här är några saker du kan prova:
- Inaktivera skärmsläckare
- Kör felsökaren för prestanda
- Justera(Adjust) systemet för bästa prestanda
- Byt till det grundläggande temat
- Uppdatera skärmdrivrutiner
- Uppdatera all installerad programvara
- Skanna PC med antivirusprogram
- Felsök i Clean Boot State
- Använd Xperf.
1] Inaktivera skärmsläckare
Om Desktop Window Manager förbrukar stora resurser måste du ändra ditt tema eller bakgrund och se om det hjälper. Om du har aktiverat en skärmsläckare(Screensaver) , inaktivera den och se. Ändra faktiskt alla dina personaliseringsinställningar som låsskärm(Lock Screen) , färgprofiler(Color Profiles) , etc, och se om det gör att problemet försvinner.
2] Kör (Run)felsökaren(Performance Troubleshooter) för prestanda
Du måste optimera Windows för bättre prestanda(optimize Windows for better performance) . Kör felsökaren för prestanda(Performance Troubleshooter) . Öppna en förhöjd kommandotolk(Command Prompt) , skriv följande och tryck på Enter:
msdt.exe /id PerformanceDiagnostic
Den här felsökaren hjälper användaren att justera inställningarna för att förbättra operativsystemets hastighet och prestanda. Om detta inte hjälper kan du behöva felsöka Windows prestandaproblem(troubleshoot Windows performance issues) . Kontrollera om din version av Windows har denna.
3] Justera(Adjust) systemet för bästa prestanda
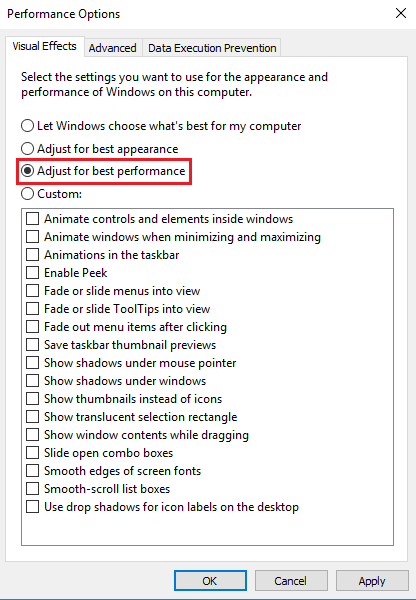
4] Byt till det grundläggande temat
Att byta till det grundläggande temat(Basic Theme) kommer att avsevärt minska belastningen på systemet och batteriet. Det skulle dock inte hindra Desktop Window Manager från att köras.
5] Uppdatera bildskärmsdrivrutiner
Vissa har rapporterat att uppdatering av bildskärmsdrivrutiner(updating display drivers) hjälpte dem. Så kontrollera om du använder de senaste drivrutinerna för din dator.
6] Uppdatera all installerad programvara
Vissa installerade program är också kända för att få dwm.exe att använda mycket minne. Så se till att ditt Windows -operativsystem, såväl som all din installerade programvara, är uppdaterad till de senaste versionerna(updated to the latest versions) .
7] Skanna PC med antivirusprogram
Den legitima dwm.exe-processen finns i mappen System32 . Men om det finns i någon annan mapp kan det mycket väl vara skadlig programvara. Så kör en fullständig genomsökning(full scan) med ditt antivirusprogram.
Läs(Read) : Desktop Window Manager slutade fungera och stängdes(Desktop Window Manager stopped working and was closed) .
8] Felsökning(Troubleshoot) i Clean Boot State
Utför en ren start(Perform a Clean Boot) och försök sedan manuellt hitta den kränkande processen som gör att dwm.exe fungerar ineffektivt.
9] Använd Xperf
Systemadministratörer kan använda Xperf som är ett prestationsspårningsverktyg baserat på Event Tracing för Windows , och som är en del av Windows Assessment and Deployment Kit .
Hur inaktiverar jag Desktop Window Manager ?
Att stänga av Desktop Window Manager helt skulle inte göra någon större skillnad, men om du vill inaktivera den kan du göra det i Windows 7 och tidigare eftersom det körs som en tjänst(Service) .
Skriv services.msc i Starta sökning(Start Search) och tryck på Retur(Enter) för att öppna tjänstehanteraren(Services Manager) . Leta upp tjänsten Desktop Window Manager Session Manager och ändra dess starttyp(Startup) till Disabled .
I Windows 10 är det ett program och kan därför inte inaktiveras.
Inlägg om processer som använder höga resurser:(Posts about processes using high resources:)
- WMI Provider Host Problem med hög CPU-användning(WMI Provider Host High CPU Usage issues)
- Wuauserv hög CPU-användning(Wuauserv high CPU usage)
- Windows Driver Foundation med hög CPU(Windows Driver Foundation using high CPU)
- Windows Shell Experience Host använder hög CPU(Windows Shell Experience Host uses high CPU) .
Vill du veta mer om dessa processer, filer eller filtyper?(Want to know about these processes, files or file types?)
Nvxdsync.exe | Svchost.exe | RuntimeBroker.exe | TrustedInstaller.exe | StorDiag.exe | MOM.exe .
Related posts
Desktop Window Manager slutade fungera och stängdes i Windows
Vad är dwm.exe (Desktop Window Manager) Process?
Fix Desktop Window Manager High CPU (DWM.exe)
Hur man fixar 100 % disk, hög CPU, hög minnesanvändning i Windows 11/10
Fixa system och komprimerat minne Hög CPU, RAM, diskanvändning
Vad är atiesrxx.exe i Windows 10 Task Manager?
Så här åtgärdar du hög CPU-användning genom att systemet är inaktivt
Software Protection Platform Service Sppsvc.exe orsakar hög CPU-användning
Fixa MPSigStub hög CPU-användning i Windows 11/10
Hur man kontrollerar, sänker eller ökar CPU-användningen i Windows 11/10
Hur man visar CPU- och GPU-temperatur i systemfältet
Service Host SysMain orsakar hög CPU- och minnesanvändning
Fix: Windows Driver Foundation med hög CPU
Det går inte att ställa in Process Priority i Task Manager i Windows 10
InfinityBench är en snabb CPU & GPU Benchmark programvara för PC
Remote Desktop Services orsakar hög CPU i Windows 11/10
Fixa LSAISO-processen med hög CPU-användning i Windows 10
Vad är Identity_Helper.exe-processen i Windows 10 Task Manager
Hur man aktiverar högpresterande GPU för webbläsaren Microsoft Edge
Manager Desktop Edition är gratis bokföringsprogram för småföretag
