Desktop eller Explorer uppdateras inte automatiskt i Windows 11/10
Fönstret eller mappen i Windows Desktop eller Windows File Explorer uppdateras automatiskt när du ändrar innehållet. Detta kan vara att skapa en ny genväg, skapa eller spara en ny fil eller mapp i den, och så vidare.
Men ibland kan du upptäcka att skrivbordet eller fönstret kanske inte automatiskt uppdateras, och för att se ändringarna; du måste uppdatera den manuellt, antingen genom att trycka på F5 eller via snabbmenyn.
Utforskaren uppdateras inte automatiskt
Om Windows 11/10 /10 -skrivbordet inte uppdateras automatiskt eller automatisk uppdatering inte fungerar, och du måste uppdatera det manuellt, kan du följa dessa steg för att försöka åtgärda problemet.
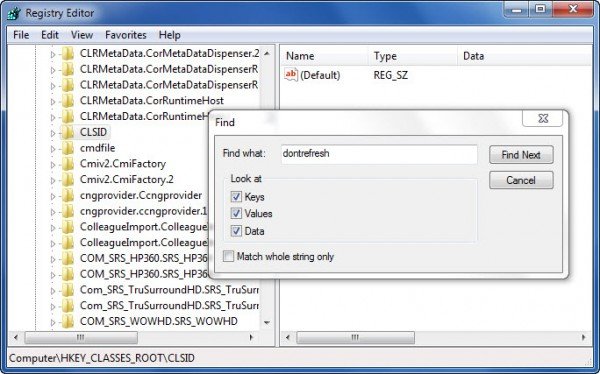
Öppna Registereditorn(Registry Editor) och navigera till följande registernyckel:
HKEY_CLASSES_ROOT\CLSID
64-bitars användare kan behöva titta in:
HKCR\Wow6432Node\CLSID\
Högerklicka här på CLSID och välj Sök(Find) för att söka efter dontrefresh . Om du hittar det, och om det har ett värde satt till 1, ändra dess värde till 0 .
Du kommer förmodligen att hitta den på någon av dessa platser beroende på om din Windows är 32-bitars eller Windows 64-bitars:
HKEY_CLASSES_ROOT\CLSID\{BDEADE7F-C265-11D0-BCED-00A0C90AB50F}\Instance
HKEY_CLASSES_ROOT\Wow6432Node\CLSID\{BDEADE7F-C265-11D0-BCED-00A0C90AB50F}\Instance
Om du inte ser det måste du skapa(to create) vägen
{BDEADE7F-C265-11D0-BCED-00A0C90AB50F}\Instance\dontrefresh
genom att högerklicka och välja New > DWORD på varje nivå enligt följande:
- Högerklicka > Ny > Nyckel > Ge det ett namn
{BDEADE7F-C265-11D0-BCED-00A0C90AB50F} - Right-click > New > Key > Name den instans(Instance)
- Högerklicka på Instans > Ny > DWORD för 32-bitarssystem -ELLER QWORD för 64-bitarssystem.
- Högerklicka sedan på detta ORD(WORD) igen , byt namn på det till dontrefresh och ge det ett värde 0 .
Detta är känt för att ha hjälpt till att lösa problemet i de flesta fall.
Läs(Read) : Vad gör Refresh Desktop eller Refresh explorer window egentligen ?
Om det inte gör det, här är några andra förslag:
1] Använd ShellExView från Nirsoft och inaktivera skaltillägg från tredje part som kan hindra att Windows Explorer fungerar smidigt . Detta kan vara en trial-and-error-metod.
2] Från Aktivitetshanteraren, döda explorer.exe-(kill the explorer.exe) processen och starta om den(restart it) igen. Återställ även Utforskarens(Explorer Settings) standardinställningar . För att göra det, öppna Mappalternativ (Folder) och(Options) under fliken Allmänt(General) , tryck på Återställ standardvärden(Restore Defaults) . Klicka på Använd(Click Apply) och avsluta(Exit) .
3] Vissa har funnit att ta bort miniatyrcachen och bygga om ikoncachen(rebuilding the icon cache) har hjälpt dem att lösa problemet.
4] Starta om i Clean Boot State och försök att felsöka problemet.
Det här problemet verkar vara ganska vanligt – så mycket att det till och med finns en akronym för det: WEDR – Utforskaren uppdateras inte(WEDR – Windows Explorer Doesn’t Refresh) !
Läs(Read) : Skrivbord och aktivitetsfält uppdateras hela tiden(Desktop and Taskbar keeps refreshing constantly)
Microsoft har släppt några snabbkorrigeringar för att lösa sådana problem på KB960954 och KB823291 . Kontrollera(Please) OM de gäller för ditt operativsystem och din situation innan du bestämmer dig för att ladda ner och tillämpa dem .(IF)
Se det här inlägget om dina skrivbordsikoner laddas långsamt vid start i Windows 11/10.
UPPDATERING: (UPDATE:) Se(Please) även kommentaren av tralala/Truth101/Guest nedan.
TIPS(TIP) : Kolla det här inlägget om du upptäcker att din papperskorg inte uppdateras korrekt.
Related posts
Tips och tricks för virtuellt skrivbord för Windows 11/10
Hur man ändrar skrivbordsikonavstånd i Windows 11/10
Hur du aktiverar eller inaktiverar Dra och släpp i Windows 11/10
Så här fixar du förhandsvisningar av miniatyrer som inte visas i Windows 11/10 Explorer
Öka antalet anslutningar till fjärrskrivbord i Windows 11/10
Hur man visar eller döljer skrivbordsikoner i Windows 11/10
Hur man öppnar RAR-filer i Windows 11/10
Grupprincip för skrivbordsbakgrund gäller inte i Windows 11/10
Knep och tips för papperskorgen för Windows 11/10
Fjärrskrivbord fungerar inte eller kommer inte att ansluta i Windows 11/10
Kan inte högerklicka på skrivbordet i Windows 11/10
Hur man stänger av eller inaktiverar maskinvaruacceleration i Windows 11/10
Hur man skriver ut ett kontaktblad med foton i Windows 11/10
Dina inloggningsuppgifter fungerade inte i Remote Desktop på Windows 11/10
Hur man installerar grafikverktyg i Windows 11/10
Remote Desktop Services orsakar hög CPU i Windows 11/10
Hur man får ett program att köras vid start i Windows 11/10
Hur man fäster Steam-spel till aktivitetsfältet eller skrivbordet i Windows 11/10
Microsoft Remote Desktop App för Windows 11/10
Hur man kommer till skrivbordet på Windows 11/10 PC
