Denna åtgärd är endast giltig för produkter som för närvarande är installerade
Om du har en testversion av Microsoft Office installerad på din dator och du försöker installera en annan instans av detaljhandelskopia, finns det en chans att det här felet visas på Windows -datorn. Det här felet uppstår när du försöker öppna ett Microsoft Office- program som Word , Excel , etc. Hela felmeddelandet säger – Den här åtgärden är endast giltig för produkter som för närvarande är installerade.
(This action is only valid for products that are currently installed.)
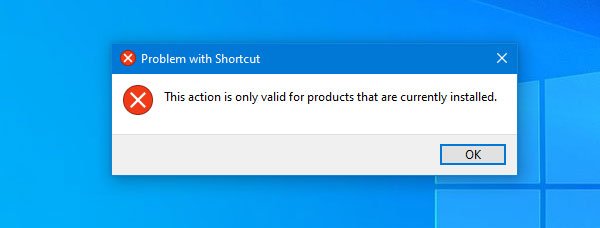
Felmeddelandet eller fönstret visas när den redan installerade testversionen har löpt ut. Under tiden installerar du en annan instans av Microsoft Office och försöker öppna Excel , Word , etc. Detta resulterar i en konflikt mellan utgången och ny Microsoft Office -installation. Oavsett om det är en återförsäljarkopia eller om du använder ett onlineinstallationsprogram eller installerar ett offlinepaket, kan du få samma felmeddelande på din Windows -dator.
Det här problemet kan hända med alla Microsoft Office- versioner, inklusive Microsoft Office 2019 , Office 365 , etc.
Denna åtgärd är endast giltig för produkter som för närvarande är installerade
För att fixa Den här åtgärden är endast giltig för produkter som för närvarande är installerade(This action is only valid for products that are currently installed) fel när du öppnar Excel , Word , PowerPoint , etc., bör du följa dessa förslag-
- Avinstallera testversionen av Microsoft Office
- Reparera(Repair) ny Microsoft Office -installation
- Avinstallera och installera om Microsoft Office
För att lösa det helt måste du följa alla steg.
1] Avinstallera testversionen av Microsoft Office(1] Uninstall the trial version of Microsoft Office)
Vilken(Whichever) version av Microsoft Office du än använde på din Windows -dator kan du avinstallera den från Kontrollpanelen.
För att komma igång, sök efter Kontrollpanelen(Control Panel) i aktivitetsfältets(Taskbar) sökruta och klicka på respektive resultat. Därefter klickar du på alternativet Avinstallera ett program(Uninstall a program) under Program-(Programs ) menyn. Alternativet visas när vyn(View ) är inställd som kategori(Category) .
Här bör du hitta den utgångna kopian av Microsoft Office . Du måste välja den och klicka på alternativet Avinstallera(Uninstall ) .
Du kan följa alla skärminstruktioner för att få det gjort.
2] Reparera ny Microsoft Office-installation(2] Repair new Microsoft Office installation)
Om den första lösningen inte har löst problemet måste du nu reparera den senaste Microsoft Office-installationen . Eftersom det fanns en konflikt mellan två instanser av Microsoft Office bör reparation lösa problemet.
För det, öppna kontrollpanelen(Control Panel) och gå till Avinstallera ett programfönster(Uninstall a program ) som du gjorde i den första lösningen. Därefter väljer du Microsoft Office från listan och klickar på knappen Ändra . (Change )Du kanske måste välja Ja(Yes) i fönstret Användarkontokontroll .(User Account Control)
Efter det kommer du att få ett fönster som detta-

Här kan du se två alternativ –
- Snabb reparation och
- Online reparation.
Snabbreparationsmetoden kräver(Quick Repair) ingen internetanslutning, och det borde lösa ditt problem. Använd först den här metoden och följ instruktionerna på skärmen i enlighet med detta. Om det inte fungerar bra måste du ansluta din dator till en internetanslutning och använda alternativet Online Repair . Det tar mer tid än Quick Repair , och det är mer effektivt.
3] Avinstallera och installera om Microsoft Office(3] Uninstall and reinstall Microsoft Office)
Om problemet kvarstår även efter att du har använt de inbyggda reparationsverktygen är det dags att avinstallera den nya installationen av Microsoft Office och installera om den. Den här gången gör du det med hjälp av Microsoft Support and Recovery Assistant så att du kan avinstallera det helt. Om du vill kan du använda CCleaner för att rensa bort skräp som finns kvar. När avinstallationsprocessen är klar, installera den igen och kontrollera om problemet kvarstår eller inte.
Jag hoppas att dessa lösningar kommer att vara till hjälp för dig.
Related posts
Åtgärda felkoder för installation och uppdatering av Microsoft Edge
Det finns ett problem med det här Windows Installer-paketet [Fixed]
Inkompatibelt grafikkortfel under installationen av Windows 11/10
Åtgärda felkod 0x80070017 under installation, uppdatering, systemåterställning
Microsoft Setup Bootstrapper har slutat fungera
Windows kunde inte hitta den nödvändiga installationsfilen boot.wim
Hur man startar eller reparerar en Windows-dator med hjälp av installationsmediet
Åtgärda Windows Setup-felkod 0x80070006
Åtgärda Windows Update Error 0x80073712 på Windows 11/10
Office Click-to-Run Installer och MSI-problem på Windows 11/10
Windows Assessment and Deployment Kit (ADK) för Windows 10
Skapa anpassade mallar installationsplats för Office
0x80070004-0x3000D, installationen misslyckades under MIGRATE_DATA operation
Fel 0xC1900101-0x40017, installationen misslyckades i SECOND_BOOT-fasen
Fix Setup har misslyckats med att validera produktnyckelfelet i Windows 11/10
Något gick fel, OOBESETTINGS under installationen av Windows
Windows kunde inte slutföra installationen [Fixed]
Åtgärda fel 0xC1900200–0x20008, 0xC1900202–0x20008 i Windows 10
Installationen kunde inte skapa ett nytt systempartitionsfel på Windows 10
Fixa Office-installationsfelkod 1603 på Windows 11/10
