Den kompletta guiden för att fästa webbplatser med Internet Explorer
Du kanske har hört talas om den här nya funktionen i Internet Explorer 9 - fästade webbplatser. Tydligen kan du fästa webbplatser i aktivitetsfältet och på din Startmeny(Start Menu) . Men vad är denna funktion egentligen? Hur fungerar det och är det verkligen användbart i verkligheten? Denna kompletta guide syftar till att svara på dessa frågor och även ge information som du inte hittar någon annanstans på Internet .
Vad är fästade webbplatser?
Jag antar att det här är en fråga som många av er kan ställa. Fästa webbplatser är helt enkelt genvägar du skapar i Windows 7 till webbplatser – som om de vore filer på din dator. Dessa genvägar ger snabb åtkomst till webbplatser och fungerar även som en startsida. När du fäster en webbplats skapas en genvägsfil (kallad Pinned Site Shortcut ) på din dator med tillägget .website .
När du fäster en webbplats till aktivitetsfältet, finns dess genvägsfil i mappen:"C:UsersUser NameAppDataRoamingMicrosoftInternet ExplorerQuick LaunchUser PinnedTaskBar"
Om du skapar en genväg till en webbplats i Start-menyn(Start Menu) , finns dess genvägsfil i mappen:"C:UsersUser NameAppDataRoamingMicrosoftWindowsStart Menu"
Om du fäster en webbplats till Start-menyn(Start Menu) finns dess genvägsfil i mappen:"C:UsersUser NameAppDataRoamingMicrosoftInternet ExplorerQuick LaunchUser PinnedStartMenu"
OBS: (NOTE:) Användarnamn(User Name) är det faktiska namnet på det användarkonto du använder.
Hur man fäster en webbplats till aktivitetsfältet
Öppna Internet Explorer 9 och navigera till webbsidan du vill fästa på aktivitetsfältet. I adressfältet(Address bar) kan du se ikonen för webbplatsen. Klicka(Click) på den och lämna vänster musknapp intryckt.

Dra(Drag) ikonen till aktivitetsfältet. När du ser en text som säger "Fäst till aktivitetsfältet"("Pin to Taskbar") släpper du vänster musknapp.
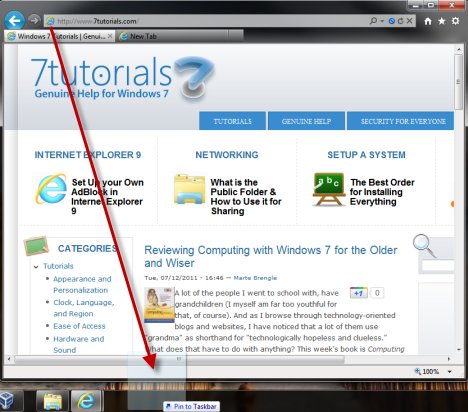
Nu är webbplatsen fäst vid aktivitetsfältet, visad som en vanlig genväg.

OBS:(NOTE:) Du kan också dra fliken där webbplatsen är laddad direkt till aktivitetsfältet. Du uppnår samma resultat.
Skapa en genväg(Shortcut) till en webbplats(Website) till startmenyn(Start Menu) och fäst(Pin) den där
Ett av de felaktiga råden du kommer att stöta på väldigt ofta på andra webbplatser är att fästa webbplatser till Start-menyn(Start Menu) . Först(First) och främst fungerar den här funktionen bra bara i Windows 7 . För det andra(Second) , att fästa en webbplats till startmenyn kräver två steg: först skapar du en genväg till en webbplats i Start-menyn(Start Menu) och sedan kan du fästa den till Start-menyn(Start Menu) . De flesta webbplatser stannar först vid steg ett. Låt oss nu se hur detta görs på rätt sätt.
För att skapa en genväg till en webbplats på Start-menyn(Start Menu) , navigera till den i Internet Explorer 9 . Gå sedan till Verktyg(Tools) -menyn uppe till höger. Klicka(Click) på den och välj "File -> Add site to Start menu" .

Du ombeds bekräfta att du lägger till webbplatsen i Start-menyn(Start Menu) . Klicka på Lägg till(Add) .
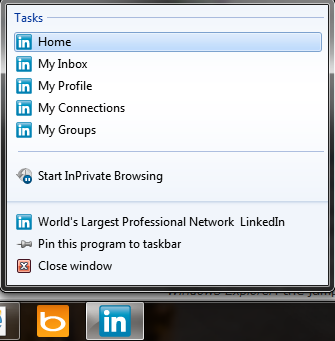
Nu läggs genvägen till i mappen Alla program i (All Programs)Start-menyn(Start Menu) .

För att fästa genvägen till Start-menyn(Start Menu) , högerklicka på den och välj "Fäst till Start-menyn"("Pin to Start Menu") .
Användbarheten av fästa webbplatser
Hur är dessa fästa webbplatser användbara i verkliga livet? Det här är en bra fråga. Svaret beror mycket på de webbplatser du fäster och deras stöd för denna funktion och för hopplistor(jump lists) .
Ett bra exempel är LinkedIn – den affärsrelaterade sociala nätverksgemenskapen. Om du fäster denna webbplats kommer du ovanpå genvägen, även snabb tillgång till användbar funktionalitet. Om du högerklickar på dess genväg i aktivitetsfältet ser du genvägar till användbara saker som: din inkorg, din profilsida, grupper, etc.

Var får man en lista med webbplatser som tillhandahåller sådana användbara genvägar? Internet Explorer-galleriet med fästa webbplatser(Internet Explorer Gallery of Pinned Websites) .
Ett annat sätt att fästa webbplatser är användbara är att de fungerar som en startsida för de surfsessioner som börjar använda deras genvägar. Du klickar till exempel på genvägen till en fäst webbplats. Internet Explorer 9 öppnar den och din webbläsare går igenom den. Vid något tillfälle besöker du en annan webbplats och en annan.... Uppe till vänster i Internet Explorer 9 -fönstret ser du ikonen för webbplatsen du fäste. Även bakåt-(Back) och framåtknapparna(Forward) får sin färg. Om du lämnar musen över webbplatsen du fäste står det "Home (Alt+Home)". If you click on it, it takes you directly to the website that you pinned.

Hur man lossar webbplatser
Att lossa en webbplats är väldigt enkelt. Högerklicka helt enkelt på dess aktivitetsfält (eller Start-menyn(Start Menu) ) fastnade genväg och välj "Losse det här programmet från...."("Unpin this program from....") .

Om du bara skapade en genväg (men inte en fästad) i Start-menyn(Start Menu) , högerklicka på den och välj Ta bort(Delete) och bekräfta ditt val.
Slutsats
Fästa webbplatser är en mycket intressant funktion som lagts till av Internet Explorer 9 och som ännu inte har antagits av andra webbläsare. Även om dess användbarhet beror mycket på de webbplatser du väljer att fästa, kan det definitivt visa sig vara till hjälp. Om du har några frågor om det, tveka inte att lämna en kommentar. Glöm inte heller att kolla in artiklarna vi rekommenderar nedan. Du hittar andra intressanta tips och tricks om Internet Explorer 9 .
Related posts
Konfigurera hur Internet Explorer-appen fungerar i Windows 8.1
Så här tar du bort din webbhistorik och data från Internet Explorer-appen
Hur man startar Internet Explorer med flikar från den senaste sessionen, eller öppnar stängda flikar igen
Hur man laddar ner och installerar Internet Explorer 11 för Windows
9 sätt att starta Internet Explorer i alla Windows-versioner
Hur man ansluter till en FTP-server i Windows 10, från File Explorer -
Lägg till Google, DuckDuckGo eller annan sökmotor som standard för Internet Explorer
Vi introducerar Windows 8: Den kompletta guiden om hur du använder People-appen
Introduktion av Windows 8: Den kompletta guiden om hur du använder Mail-appen
Hur du hanterar dina favoritwebbplatser i Internet Explorer
Vi introducerar Windows 8: Den kompletta guiden till Messaging-appen
Browser Wars: Vilken prestanda levererar Internet Explorer 11?
Hur du hanterar dina nedladdningar i Internet Explorer 11-appen
Exportera lösenord från Chrome, Firefox, Opera, Microsoft Edge och Internet Explorer
Glöm annonser och distraktioner med läsvyn i Internet Explorer 11
Den kompletta guiden för att fästa allt på startskärmen i Windows 8.1
Hur man avinstallerar Internet Explorer från Windows (alla versioner)
Browser Wars: Är Internet Explorer 10 en relevant webbläsare?
Hur du kommer åt och hanterar dina favoriter i Internet Explorer-appen
Hur man tar bort, inaktiverar eller aktiverar tillägg i Internet Explorer 11
