Den här enheten väntar för närvarande på en annan enhet (kod 51)
Det är möjligt att enheter måste vänta på att varandra antingen slutför något arbete eller bara måste vara i sekvens. Om du får enhetshanterarens felkod 51(Device Manager error code 51) betyder det att enheten för närvarande väntar på att en annan enhet eller uppsättning enheter ska starta. I det här inlägget kommer vi att ta en titt på hur du kan lösa det här problemet.
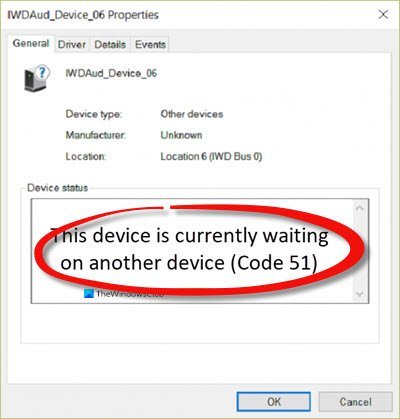
Den här enheten väntar för närvarande på en annan enhet ( kod 51(Code 51) )
Grejen med situationen är att det inte finns någon fast lösning. Det är bäst att vänta några minuter, men om problemet kvarstår mycket längre kan du göra det här:
- Koppla ur och koppla tillbaka hårdvaran
- Starta om dator
- Kör felsökaren för maskinvara
- Ta bort och installera om enheten
Ditt konto bör vara ett administratörskonto för att utföra dessa förslag.
1] Koppla ur och koppla tillbaka hårdvaran
Om enheten som orsakar detta problem är hårdvara, som du enkelt kan ta bort och koppla ur, föreslår vi att du gör det. När du har kopplat ur, vänta några minuter och koppla sedan in hårdvaran igen. Det finns en god chans att det börjar fungera. När enheten har tagits bort rensas alla relaterade saker från systemet efter ett tag.
2] Starta om datorn
En omstart fixar många saker(restart fixes a lot of things) , och det kan också fixa detta. Du kan också kontrollera om andra enheter misslyckades i Enhetshanteraren(Device Manager) på grund av vilket den här enheten har gått i intern väntetid. Starta om din dator eller fixa andra enheter för att lösa detta.
3] Kör felsökaren för maskinvara
Den inbyggda felsökaren i Windows erbjuder maskinvarufelsökare som kan lösa många av dessa typer av problem genom att utföra operationer som omstart eller återställning på egen hand.
Du måste utföra följande kommando msdt.exe -id DeviceDiagnosticantingen från körprompten eller den förhöjda kommandotolken.
Låt guiden göra vad den är programmerad att göra, och förhoppningsvis kommer den att lösa problemet åt dig.
4] Ta bort och installera om enheten
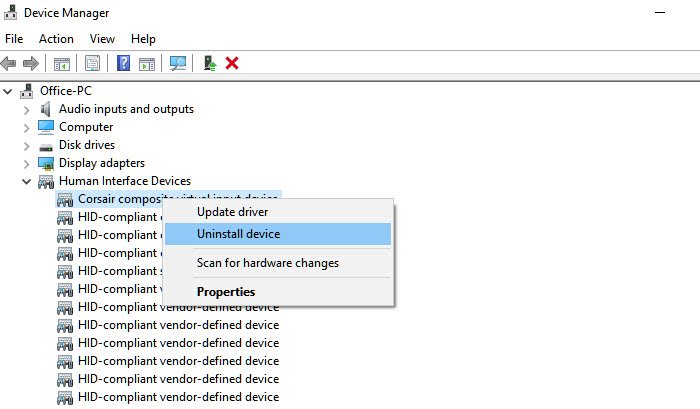
Öppna Enhetshanteraren(Device Manager) med ( Win + X , följt av M) och leta reda på enheten som visar felkoden. Högerklicka på enheten och välj att avinstallera enheten. Klicka sedan på menyn Åtgärd(Action) och välj alternativet Sök efter maskinvaruändringar .(Scan for hardware changes)
Denna process kommer att skanna all hårdvaruinmatning, lägga till enheten vi tog bort och installera drivrutinerna. Det är nästan som en återställning, men mycket snabbare.
Jag hoppas det här hjälper.
Related posts
Den här enheten kan inte hitta tillräckligt med lediga resurser som den kan använda (kod 12)
Åtgärda pekplattans fel Den här enheten kan inte starta (kod 10) på Windows 11/10
Åtgärda felkod 19, Windows kan inte starta den här hårdvaruenheten
Kod 43: Windows har stoppat den här enheten eftersom den rapporterade problem
Så här inaktiverar du pekskärm i Windows 11/10
Introduktion av Windows 8: Hur man lägger till eller tar bort enheter från PC-inställningar
Hur man visar Bluetooth-enheters batterinivå på Android
Hur man ansluter Windows 8.1-enheter till trådlösa nätverk via WPS
Tillåt eller förhindra enheter att väcka dator i Windows 10
Hur man byter namn på Bluetooth-enheter i Windows 10
Fix Play Butik Laddar inte ned appar på Android-enheter
Vad kan du göra från panelen Enheter och skrivare i Windows?
Hur man ställer in och använder en hörlur på Windows 11/10 PC
Hur man återställer en raderad mapp på Android-enheter
Topp 10 misslyckade elektroniska prylar och enheter (bärbara)
Åtgärda anslutningsproblem med Bluetooth LE-enheter på Windows 10
Stoppa enheter när skärmen är av för att spara batteri i Windows 11/10
Hur man lösenordsskyddar en app på Android-enheter
Ljudin- och utgångsenhet avinstalleras vid omstart i Windows 11/10
Åtgärda bildenheter som saknas i Enhetshanteraren
