Dell BIOS Update error - Dina säkerhetsinställningar kunde inte identifieras
I dagens inlägg kommer vi att försöka ge de möjliga lösningarna på problemet med att Dell BIOS Update inte installeras, vilket utlöser felmeddelandet " Dina säkerhetsinställningar kunde inte upptäckas(Your security settings could not be detected) " i Windows 10.
Dell BIOS Update installeras inte
Det är anmärkningsvärt att det här problemet är utbrett i flera enheter som har varit kända för att uppleva problemen vid uppdatering eller installation av BIOS .
Här är en lista över dessa enheter och deras påverkade BIOS- versioner:
| Dell Model | BIOS version |
|---|---|
| Latitude 7275 | 1.1.29 |
| Latitude 5175/5179 | 1.0.22 |
| Latitude 7370 | 1.11.4 |
| Latitude E7270/E7470 | 1.14.3 |
| Latitude E5270/E5470/E5570 | 1.13.3 |
| Precision 3510 | 1.13.3 |
| Precision 7510/7710 | 1.11.4 |
Dina säkerhetsinställningar kunde inte identifieras
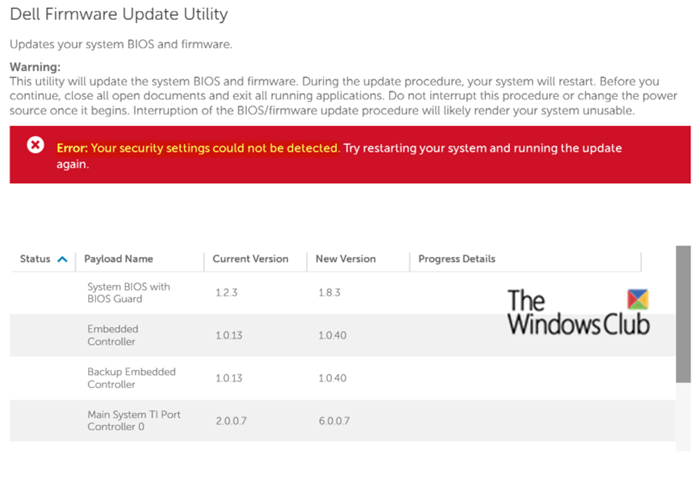
Du kan felmeddelandet nedan när du försöker uppdatera eller installera BIOS på din Windows 10-dator
Your security settings could not be detected. Try restarting your system and running the update again.
Om du upplever det här problemet kan du prova dessa våra rekommenderade lösningar:
- Utför din BIOS- uppdatering direkt från tillverkarens webbplats
- Stäng av BitLocker(Suspend BitLocker) innan du utför BIOS - uppdateringen
Låt oss nu ta en detaljerad titt på dessa lösningar.
1] Utför(Perform) din BIOS- uppdatering direkt från tillverkarens webbplats
Här, för att kunna utföra proceduren, behöver du följande:
- Tom USB-minne
- Rufus
Andra alternativ inkluderar HP USB Disk Storage Format Tool , MSI DOS Tool , UNetbootin , etc
- Uppdaterat BIOS + uppdateringsverktyg
- Fungerande Dell PC
- Internetanslutning(Internet Connection) för att ladda ner BIOS -uppdatering från tillverkarens företagswebbplats
När du har dessa kan du nu fortsätta enligt följande:
A] Kontrollera din nuvarande BIOS-version

- Tryck på Windows + R för att starta dialogrutan Kör.
- Skriv in msinfo32 och tryck på Enter.
- I den högra rutan noterar du versionen från kolumnen BIOS Version/Date value.
B] Uppdatera ditt BIOS
- Ladda ner(Download) lämplig version från moderkortstillverkarens webbplats.
- Kopiera uppdateringen till USB -minnet och anslut det till datorn.
- Starta om datorn och öppna BIOS när den startar.
- Gå till BIOS Update-fliken(BIOS Update tab) , välj ditt USB -minne som källa.
- Följ instruktionerna på skärmen för att uppdatera BIOS(update the BIOS)
- Starta om(Restart) din PC.
2] Stäng av BitLocker(Suspend BitLocker) innan du utför BIOS - uppdateringen
Gör följande för att stänga av BitLocker :
- Öppna Kontrollpanelen(Open Control Panel) .
- Gå till System och säkerhet.(System and Security.)
- Välj BitLocker Drive Encryption.
- Välj Stäng av skydd.(Suspend Protection.)
- Nu kan du prova att köra BIOS- uppdateringen.
När uppdateringen är klar och datorn har startat om kan du återuppta BitLocker- skyddet igen.
That’s it, folks! This solution should work for the Dell BIOS update error.
Related posts
Lenovo System Update: Ladda ner Lenovo-drivrutiner, uppdatera BIOS
Ladda ner eller uppdatera Dell-drivrutiner med hjälp av Dell Update-verktyget
Att ändra kalenderdatum i BIOS fungerar inte
Hur man uppdaterar BIOS på en dator med Windows 11/10
Vad är en BIOS-vitlista? Förklaring och borttagning.
Vad är BIOS? Vad betyder BIOS?
Din dators systemfirmware innehåller inte tillräckligt med information
Lista datorns BIOS-inställningar med GetBIOS PowerShell-modulen
Vad är senaste BIOS-tid i Windows 10 Task Manager?
Typ av nätadapter kan inte fastställas i Dell
Vad är CMOS och vad används det till?
Hur man anger BIOS på Windows 10 [GUIDE]
Hur man återställer eller rensar CMOS på Windows 11/10 PC
Hur man ställer in och använder BIOS eller UEFI-lösenord på Windows 10-dator
Hur man aktiverar virtualisering i BIOS för Intel och AMD
VMWare Fusion BIOS-installation laddas för snabbt?
Vad är BIOS och hur uppdaterar jag BIOS?
Hur man hittar BIOS-versionen på datorn
Windows 11/10-dator startar inte till BIOS
Den aktuella BIOS-inställningen stöder inte startenheten fullt ut
