Dela foton på Instagram med Firefox eller Chrome på Windows PC
Instagram har idag mer än 400 miljoner dagliga aktiva användare. Mobilapplikationen som startades som en endast iOS-app hade från början bara 30 miljoner dagliga aktiva iOS-användare. Facebook förvärvade Instagram år 2012 och inom ett år nådde det milstolpen för 100 miljoner aktiva användare varje månad. Facebook -(Facebook) förvärvet, nya funktioner och Android- stöd var något som fick Instagram att hoppa från 100 miljoner till 400 miljoner dagliga aktiva användare på bara 4 år.
Instagram har en mycket enkel layout och ett användarvänligt gränssnitt som gör det mer populärt än någon annan social nätverksplattform. Appen endast för mobil låter användarna ladda upp en bild eller video med attraktiva filter och effekter. Den senaste uppdateringen tillförde några fler intressanta funktioner till Instagram som inkluderar Instagram- berättelser och möjligheten att ladda upp 10 bilder i ett album.
Dela foton(Share Photos) på Instagram med PC-webbläsaren
Instagram är en mobilapp(Instagram is a mobile-only app) och användare letar nu efter några sätt att använda sin favoritapp från sitt Windows-skrivbord(Windows desktop) så att de kan använda den medan de arbetar på sin PC. Även om det finns en webbversion av Instagram(web version of Instagram) tillgänglig för Windows såväl som Mac , låter den dig bara kontrollera din tidslinje, se dina vänners bilder, gilla dem och lämna en kommentar. Du kan inte ladda upp en bild av lägg till filter med webbversionen av Instagram , men det måste finnas en lösning, eller hur? I det här inlägget kommer vi att lära oss om ett enkelt knep som hjälper dig att dela bilder på Instagram med webbläsaren Firefox eller Chrome på WindowsPC.
För att dela bilder på Instagram med din Windows-dator måste du först ändra användaragenten och för det måste du ladda ner User Agent Switcher för din webbläsare. Verktyget är för närvarande endast tillgängligt för Google Chrome och Mozilla Firefox .
Dela foton(Share Photos) på Instagram med Chrome på Windows PC
Om du är en Chrome- användare, ladda ner User Agent Switcher(User Agent Switcher) för Google Chrome . Det är ett enkelt tillägg och tar bara några sekunder att ladda ner och sitta i din webbläsare.
Öppna webbversionen av Instagram , dvs www.instagram.com och gå till din profil. Klicka(Click) på tillägget och välj User Agent(User Agent) enligt ditt smartphone- operativsystem.
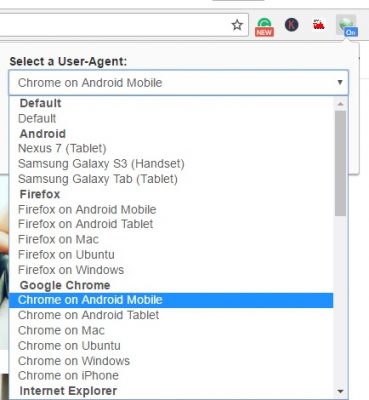
Pang(Bang) på, du kan nu lägga upp en bild på Instagram med Chrome på din Windows-dator. Klicka(Click) på kameraikonen(Camera) och ladda upp bilden du vill lägga upp.

Tyvärr låter tricket dig bara beskära eller rotera bilden innan du laddar upp. Så tricket är bra om du har den perfekta bilden eller om du kan redigera den med Photoshop eller någon annan fotoredigeringsprogramvara på din PC innan du lägger upp den på Instagram .
Beskär eller rotera om det behövs, och klicka på Nästa-knappen i det övre högra hörnet och du är klar.
Dela foton(Share Photos) på Instagram med Firefox på Windows PC
Om du är en Firefox- användare, ladda ner User Switcher Agent(User Switcher Agent) för Firefox . Det fungerar precis som i Google Chrome .
Om du är beroende av Instagram- filtren för dina bilder, kommer det här tricket tyvärr inte att fungera för dig, men om du är en digital artist eller en fotograf som vill lägga upp de råa bilderna utan några filter, så är detta helt rätt trick för du. Det är också mycket användbart för användare som använder professionella digitalkameror att klicka på sina bilder och ha dessa bilder på sina minneskort.
Related posts
Google Chrome vs Firefox Quantum för Windows PC
Share Button Plugins för webbläsare Chrome, Firefox och Edge
Starta om Chrome, Edge eller Firefox utan att tappa flikar i Windows 11/10
Hur man importerar lösenord från Chrome till Firefox i Windows 10
Hur man integrerar Chrome och Firefox med Windows 10 Timeline
Hur man lägger upp bilder på Instagram från en PC -
Hur man rensar cache, cookies, webbhistorik i Chrome och Firefox
Hur man blockerar tredjepartscookies i Chrome, Firefox, Edge och Opera
Hur man sparar webbsidor som PDF i Chrome eller Firefox
FIX: reCAPTCHA fungerar inte i Chrome, Firefox eller någon webbläsare
Hur man kopierar webbadresser för alla öppna flikar i webbläsaren Chrome och Firefox
Hur gör jag texten större i Chrome, Edge, Firefox och Opera?
Så här inaktiverar du automatisk uppdatering i Chrome och Firefox på Windows 11/10
Exportera lösenord från Chrome, Firefox, Opera, Microsoft Edge och Internet Explorer
Hur man gör Chrome till standardwebbläsare i Windows 10 (Firefox och Opera)
Hur du exporterar dina LastPass-lösenord till en CSV-fil
Sök på flera öppna flikar i webbläsarna Firefox och Chrome
Så här ändrar du standardwebbläsare: Chrome, Firefox, Edge på Windows 10
Åtgärda ERR_CONNECTION_TIMED_OUT-problemet i Chrome på Windows 10
Åtgärda RESULT_CODE_HUNG-felet på Chrome, Edge på Windows 11/10
