Dela filer med vem som helst med Send Anywhere för Windows PC
Att skicka stora filer till affärsbekanta, familjer och till och med vänner kan ibland vara ett stort problem eftersom inte alla tjänster stöder delning av filer under 10 GB, och det kan vara ett problem för vissa. Frågan är då, vilka är de bästa sätten att få detta gjort när allting beaktas? Tja, webben är fylld med appar för sådana ändamål, men idag är vi mer benägna att fokusera på ett gratis Windows 10 -verktyg som kallas Send Anywhere .
Vad vi har här är en app designad för att skicka filer i alla storlekar över flera plattformar. Genom att använda Send Anywhere kan alla användare av Windows -skrivbordsplattformen skicka filer till personer som använder Android , iOS, Amazon Kindle , Mac , Linux och andra som använder Windows 10 . Det finns till och med ett tillägg för Outlook och Office Outlook 365 , så var du än tillbringar större delen av din tid, Send Anywhere lätt tillgänglig för tango.
Det bör noteras att Send Anywhere gratisversionen stöder en maximal filstorlek på 10 GB. Om du vill skicka mer, så är inte gratisversionen det verktyg du bör titta på just nu.
Dela eller överför filer från PC till telefon
Det första steget är att ladda ner verktyget, installera det och sedan förbereda för att skicka din fil till vem du vill. Se till att de har Send Anywhere installerat på sina system också, för först då kommer du att få den mäktiga kraften att skicka filer. Vi kommer att ta en titt på följande funktioner:
- Skicka filer
- Ta emot filer
- Inställningar.
1] Skicka filer(1] Send Files)
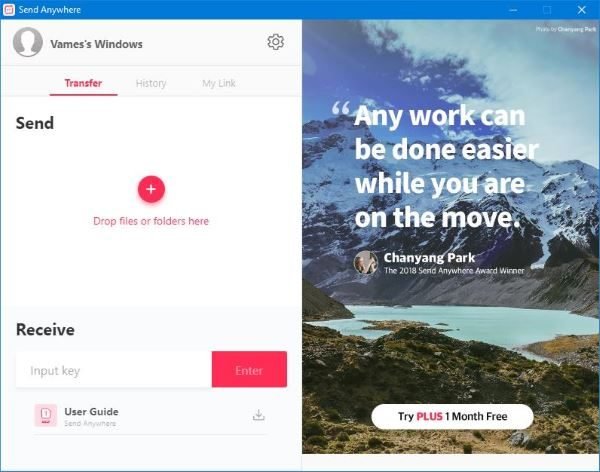
För att skicka filer till vem som helst, starta helt enkelt verktyget och klicka på det röda plustecknet. Alternativt kan du dra och släppa filerna på det tillgängliga utrymmet. När det är gjort, kopiera den speciella sifferkoden och skicka den till den mottagande parten.
Om det inte är din grej, kopiera sedan den unika länken som de kan använda. Tänk(Bear) på att den numeriska koden går ut om 10 minuter, medan den vanliga delbara länken går ut om 48 timmar, så tänk på det innan du går vidare.
2] Ta emot filer(2] Receive Files)

Det är enkelt att ta emot en fil. Kopiera helt enkelt(Simply) koden du fått av avsändaren som också använder Skicka var som helst(Send Anywhere) och klistra sedan in den i mottagarrutan(Receive) . Tryck nu på Enter - knappen och följ instruktionerna därifrån.
3] Inställningar(3] Settings)

När det kommer till inställningarna(Settings) anger du bara det genom att klicka på kugghjulsikonen. Här kommer användare att stöta på flera alternativ för att förbättra verktyget. Det är till exempel möjligt att få en varning för nya överföringar, dela filer från högerklicksmenyn.
Det är dessutom här användare kan registrera sig för tjänsten för att hålla reda på filer som skickas till tredje part. Dessutom gillar vi Smart Transfer -funktionen eftersom den ser till att nedladdningen fortsätter i en rimlig hastighet om servern går långsamt på grund av tung trafik.
Skicka var som helst för nedladdning på PC
I grund och botten använder den P2P- överföring utöver servern för att hålla hastigheten relativt hög. Ladda ner Send Anywhere(Download Send Anywhere) just nu direkt från den officiella webbplatsen.(official website.)
Related posts
VirtualDJ är en gratis virtuell DJ-programvara för Windows PC
Alt-Tab Terminator förbättrar standard Windows ALT-Tab-funktionalitet
Hur man byter hårddiskar i Windows 11/10 med Hot Swap
Bästa gratis schemaprogramvara för Windows 11/10
Bästa gratis mjukvara för ISO Mounter för Windows 11/10
Gratis programvara för att ta bort tomma mappar i Windows 11/10
Hur man mäter reaktionstid i Windows 11/10
Skapa enkla anteckningar med PeperNote för Windows 10
Konvertera AVCHD till MP4 med dessa gratis omvandlare för Windows 11/10
Konvertera EPUB till MOBI - Gratis konverteringsverktyg för Windows 10
Freeplane är en gratis mindmapping-programvara för Windows 11/10
Balabolka: Bärbar gratis text-till-tal-konverterare för Windows 10
Bästa gratis programvaran Reference Manager för Windows 11/10
Bästa mjukvara och hårdvara Bitcoin-plånböcker för Windows, iOS, Android
Bästa gratis foto till tecknad onlineverktyg och programvara för Windows PC
Bästa gratis programvara för streckkodsläsare för Windows 10
Bästa gratis programvara för uppdatering av drivrutiner för Windows 11/10
Cyberduck: Gratis FTP, SFTP, WebDAV, Google Drive-klient för Windows
Skapa en AVI-video från bildfiler med MakeAVI för Windows
Dictionary .NET är en stationär översättareapplikation för Windows PC
