De vanligaste Windows 10-felmeddelandena och hur man åtgärdar dem
Fel på skärmen är alltid en källa till frustration. Det misslyckas aldrig med att tömma livet från ens ansikte när ditt Windows-operativsystem(Windows OS) ger efter för en intern hicka. Ännu mer när du inte har någon aning om hur det hände från första början.
I en tid då våra liv görs enklare genom användning av snabbt internet och digital teknik, skulle de flesta förvänta sig att allt skulle fungera felfritt. Detta kunde inte vara längre från sanningen. När du arbetar med Windows 10 är det enda du bör förvänta dig att stöta på några fel på vägen.

Tyvärr finns det några fel som är oundvikliga. Så varför uppstår dessa fel? Vad betyder varje fel? Hur kan du fixa dem?
De vanligaste Windows 10 (Common Windows 10) -felmeddelandena(Error Messages) och hur(How) man åtgärdar dem(Them)
Tyvärr kommer jag inte att kunna täcka alla problem man kan stöta på när man använder Windows 10 . Det skulle ta mycket längre tid än du sannolikt måste sätta dig ner och läsa en artikel.
Tack och lov är många felkoder faktiskt produkten av ett enda fel. Det(Which) är därför jag tycker att det är bäst att vi börjar där.
Uppdateringsfel för Windows 10

De flesta av de fel som du kommer att stöta på med Windows 10 kommer att uppstå när du kör Windows Updates . Detta fel kan hänvisas till som moder till alla irritationsmoment. Den kommer att se ut som bilden ovan och kommer att innehålla en av följande koder, om inte något liknande.
0x80070057, WindowsUpdate_8007002C, WindowsUpdate_dt000, 0x80072ee7, 80070005, 80240020, 80246007, 80070004… and many more.
Enligt Microsoft uppstår dessa fel när Windows 10 initierar en automatisk uppdatering och ett program kräver användarinteraktion.
Men om du initierar Windows Update kan dessa typer av fel uppstå av olika anledningar. Ofta(Often) kräver det några omstarter av datorn för att fixa det. Att ta bort din säkerhetsprogramvara kan hjälpa ibland även om det inte rekommenderas.
Om du har startat om flera gånger och du fortfarande får felet, finns det en möjlighet att något är fel med din programvarudistributionsmapp.
- Klicka för att öppna din Windows Start-meny(Windows Start Menu) i det nedre vänstra hörnet av skärmen.
- Klicka på ikonen Inställningar(Settings) som ser ut som kugghjulet.
- Rulla(Scroll) ner i fönstret och klicka på Uppdatera och säkerhet(Update & Security) .
- Klicka på Felsökning(Troubleshoot) från menyn till vänster.
- I(Troubleshoot) fönstret Felsökning klickar du på Windows Update under rubriken Kom igång .(Get up and running)
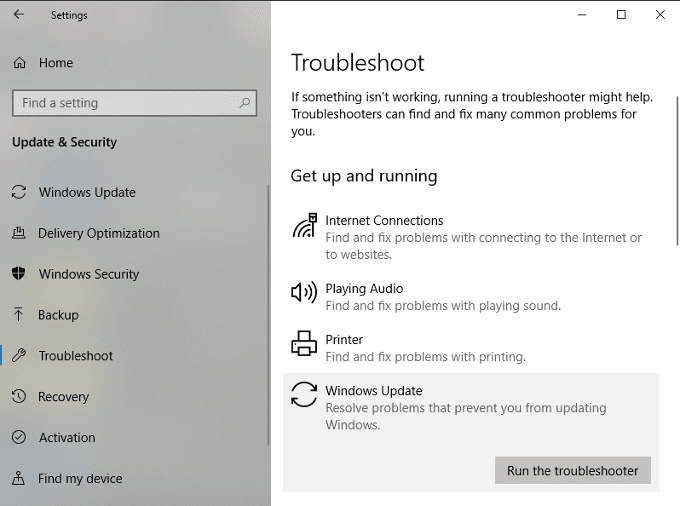
- Klicka på knappen Kör felsökare(Run troubleshooter) .
- Följ guiden på skärmen tills felsökningen är klar.
Löser du fortfarande inte problemet? Du kan köra det några gånger till eller så kan du försöka manuellt ändra programvarans distributionsmapp.
Denna process kan visa sig vara svår om du inte är bekant med användningen av kommandotolken(Command Prompt) . Försök bara om du känner dig bekväm.
- Skriv cmd i sökfältet i aktivitetsfältet.
- Under Bästa matchning(Best Match) högerklickar du på Kommandotolken(Command Prompt) och väljer Kör som administratör(Run as administrator) från menyn.
Du kommer att inaktivera några tjänster. Börja(Start) med det första kommandot på listan och arbeta dig ner. Tryck på Enter- tangenten efter varje inmatat kommando.




Därefter kommer du att byta namn på både SoftwareDistribution och Catroot2- mapparna. I likhet med föregående steg, skriv in varje kommando följt av Enter- tangenten.


Nu startar vi om de tidigare tjänsterna du inaktiverade. Du borde kunna övningen vid det här laget.




Stäng av kommandotolken, starta om datorn och försök att uppdatera igen.
Runtime Errors

Det finns många anledningar till att det här felet uppstår: Du kanske kör två inkompatibla program, din dator har minnesproblem, potentiella komplikationer orsakade av ett skadligt virus och programfel för att bara nämna några.
De åtföljs ofta av en numerisk kod som hjälper till att identifiera vilket problem som uppstår. Alldeles(Far) för många för att gå in på detaljer här.
Tack och lov är åtgärden vanligtvis enkel.
- Öppna din Task Manager .
- Klicka över till fliken Processer(Processes) och sortera listan efter Användarnamn(Username) .
- Avsluta varje pågående process en efter en. Efter varje avslutad process, försök vad du gjorde när felet uppstod.
- Om felet inte återkommer har du hittat det inkompatibla programmet.
- Uppdatera det inkompatibla programmet för att förhindra att felet uppstår i framtiden.
Programmet du försöker köra kan också ha fel eller skadats så se till att alla program är uppdaterade innan du kör dem.
BSOD/Frowny Face/Stoppfel
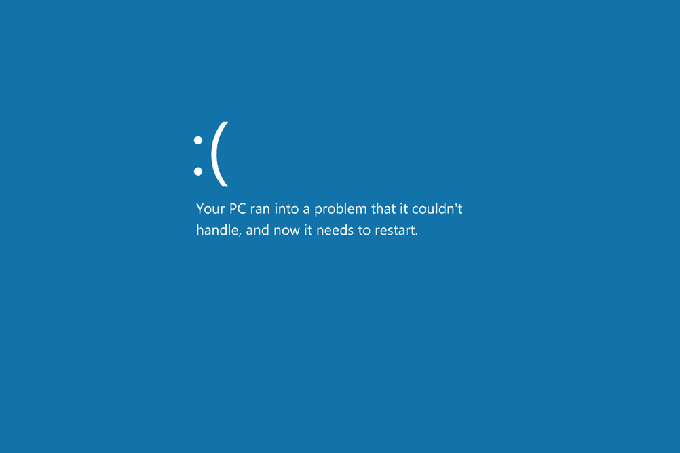
Det här felet är ökänt känt som Blue Screen of Death och kommer vanligtvis att uppstå när Windows OS stöter på ett problem som det inte kan hantera och stängs av för att undvika ytterligare komplikationer.
Inte längre bara en blå skärm med numeriska felkoder, du kan identifiera den här skärmen med det rynkade ansiktet åtföljt av det grundläggande meddelandet Din dator stötte på ett problem...(Your PC ran into a problem…) vanligtvis följt av en felkod. Oavsett vad, efter att ha fått den här skärmen kommer du att tvingas starta om din dator. Detta kan göra felsökningen lite komplicerad.
Chansen är stor att den ändring du än gjorde precis innan felet inträffade förmodligen är boven. Beroende på vad det var som ändrades kan du välja att starta om med den senast kända bra konfigurationen, via Systemåterställning(System Restore) eller genom att rulla tillbaka drivrutinen.
Se till att du har installerat alla Windows Service Packs och uppdateringar, uppdatera alla hårdvarudrivrutiner och mjukvaruuppdateringar och gör en virussökning.
Om det är ett programvaruproblem, installera om det eller kontakta utvecklaren för hjälp. För ett maskinvaruproblem, uppdatera den fasta programvaran eller byt ut komponenten.
Slutsats
De nämnda felen skrapar knappt på ytan av de många som du kan stöta på när du använder Windows 10 . De är, enligt min erfarenhet, de vanligaste felen du kommer att möta.
Om du stöter på ett specifikt fel som inte tas upp i det här inlägget och det har en felkod, kan en snabb Google -sökning vara användbar för att förstå varför det hände och hur man bäst fixar det.
Related posts
Kopiera felkoder och meddelanden från dialogrutor i Windows 10
Installera Realtek HD Audio Driver Failure, Error OxC0000374 på Windows 10
Fix Ntfs.sys Failed BSOD Error på Windows 10
Hemmadelning kunde inte aktiveras, fel 5507 i Windows 10
Hur man automatiserar vanliga underhållsuppgifter i Windows 10
Åtgärda inget startbar enhetsfel i Windows 10
Fix The Handle is Invalid Error i Windows 10
Åtgärda felet Device Not Migrated i Windows 10
Aktivera eller inaktivera Windows-felrapportering i Windows 10
Åtgärda WORKER_INVALID blåskärmsfel i Windows 10
Åtgärda Blue Screen of Death Error på Windows 10
Fixa Ange nätverksreferensfel på Windows 10
Fixa Bluetooth-drivrutinsfel i Windows 10
Fixa Steam Corrupt Disk Error på Windows 10
Åtgärda Zoom Invalid Meeting ID-fel i Windows 10
Fix Media Disconnected Error på Windows 10
Runtime Error 482 - Utskriftsfel i Windows 10
Hur man felsöker vanliga skrivarproblem i Windows 10
Fix Event 1000 Application Error i Windows 10
Åtgärda OneDrive-skriptfel i Windows 10
