De 7 bästa Microsoft Word-tilläggen
Microsoft Word är ett utmärkt verktyg för att skapa professionella filer och dokument. Även om du aldrig har använt det förut, kan du fortfarande sätta ihop ett anständigt dokument utan att ha några speciella färdigheter eller kunskaper. Programvaran är intuitiv och enkel att använda, och det bästa är att du kan få Microsoft Word gratis(get Microsoft Word for free) .
Word kommer redan med alla viktiga komponenter för att arbeta med dokument. Du kan dock ta det ännu längre genom att installera några praktiska Microsoft Word -tillägg. Som ett plugin som hjälper dig att förbättra ditt skrivande, eller ett som hjälper dig att integrera en bilddelningstjänst i Word .

Vi har handplockat de bästa tilläggen för Word så att du inte behöver slösa tid på att bläddra igenom massor av olika plugins i Microsoft Office .
Var hittar du Microsoft Word-tillägg(Where To Find Microsoft Word Add-Ins)
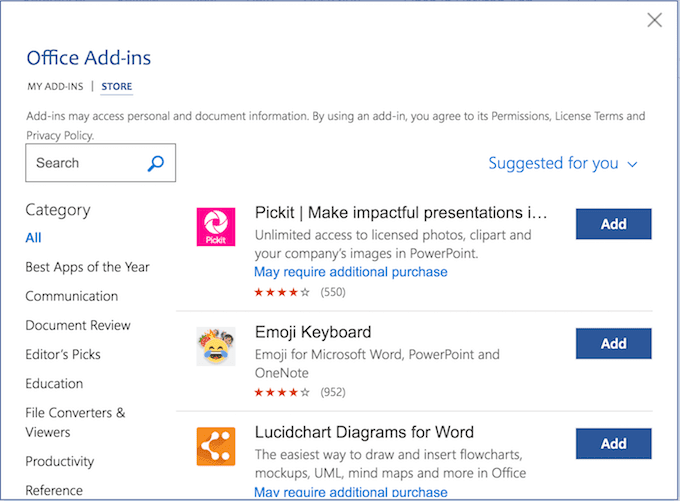
Om du bestämmer dig för att krydda ditt Word genom att lägga till några extra plugins, behöver du inte gå långt för att hitta dem. Du kan bläddra bland alla tillägg i en officiell Microsoft Office - butik. Där kan du läsa om varenda plugin innan du bestämmer dig för att lägga till den i ditt Word .
Hur man installerar tillägg för Word(How To Install Add-Ins For Word)
När du har valt ett plugin du vill lägga till, följ dessa steg för att installera det.
- Öppna ett Word-dokument.
- I huvudmenyn överst hittar du fliken Infoga(Insert ) .
- Under Infoga(Insert) väljer du Tillägg(Add-Ins) .
- Detta tar dig till menyn Office Add-Ins .
- När du hittar ett plugin du gillar klickar du på Lägg(Add) till för att installera det i ditt Word . Du kan sedan granska de plugins du redan har lagt till i samma meny under Mina tillägg(My Add-Ins) .
Låt oss nu ta en titt på några av de bästa Microsoft Word -tilläggen vi hittade.
Wikipedia

Även om Wikipedia inte anses vara en av de mest pålitliga källorna att hämta din information från, är det fortfarande ett av de största uppslagsverk med öppen källkod du kan hitta online. Och det kan vara praktiskt att ha den som en widget vid sidan av ditt skrivande eller redigering.
Du kan bläddra i Wikipedia - artiklar genom att skriva in ditt inlägg i sökfältet. Eller helt enkelt markera ett ord eller en fras i ditt dokument och plugin kommer automatiskt att visa en lämplig artikel.
Även om du inte kan bidra till en Wikipedia-sida(contribute to a Wikipedia page) när du använder detta tillägg, kan det vara en välkommen distraktion att få lite extra kunskap om ämnet du arbetar med.
Excel-till-Word dokumentautomatisering(Excel-to-Word Document Automation)(Excel-to-Word Document Automation)

Detta tillägg låter dig länka dina Excel- och Word - dokument och på så sätt sammankoppla och utbyta data fram och tillbaka utan att behöva kopiera det manuellt.
Nu om du någonsin behöver uppdatera ditt Word- dokument med Excel- data kan du klistra in det från dina kalkylblad direkt i din Word -fil. Och det kommer att se bättre ut än om du bara försöker infoga ditt Excel-kalkylblad i ett Word-dokument(insert your Excel worksheet into a Word doc) .
De typer av data som du kan länka inkluderar text, listor, tabeller, bilder och diagram.
MyScript Math Enkel(MyScript Math Simple)(MyScript Math Simple)

MyScript Math Simple är ett användbart Microsoft Word -tillägg om du använder många ekvationer när du arbetar i Word . Speciellt om du inte vill slösa bort din tid på att söka i Words(Word) ekvationsgalleri efter rätt formel.
För att lägga till en ekvation, skriv den helt enkelt i pluginfönstret med musen eller fingret. Tillägget kommer att känna igen de matematiska symbolerna och automatiskt förvandla det till en maskinskriven ekvation.
Vertex42 mallgalleri(Vertex42 Template Gallery)(Vertex42 Template Gallery)

Vertex42 -(Vertex42) tillägget kan hjälpa dig att bli mer effektiv och spara tid. Den erbjuder ett brett utbud av mallar som annars inte är tillgängliga i Word .
Mallar i Vertex är organiserade efter kategori. Du kan bläddra igenom över 300 mallar som tjänar dussintals olika syften, från budgetering till träningsloggar. Den innehåller också några av våra favoritmallar för mötesprotokoll(meeting minutes templates) .
Pixabay bilder(Pixabay Images)(Pixabay Images)
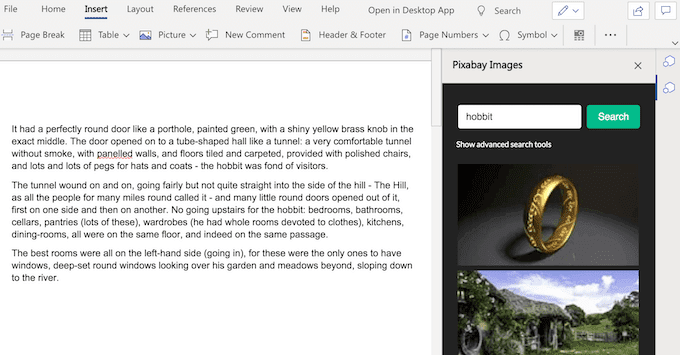
Pixabay är en webbplats som är gratis att använda för att dela foton med en av de största katalogerna med Creative Commons - bilder. Du kan hitta allt från klassisk fotografi, till vektorbilder, till illustrationer och till och med en del filmmaterial i deras databas. Allt detta är användbart när du arbetar med en presentation eller en broschyr i Word .
För att komma åt hela pixabay-katalogen, installera Pixabay Images plugin och skriv sedan in bildreferensen i sökfältet på sidan.
Konsistenskontroll(Consistency Checker)(Consistency Checker)

Consistency Checker är ett måste ha Microsoft Word -tillägget om du hoppas kunna skriva som ett proffs(write like a pro) en dag. Det är inte en enkel stavningskontroll. Detta tillägg lovar att hitta fel i din text som "ingen annan grammatikkontroll kan hitta".
Bortsett från grammatik och stavning kommer pluginet att kontrollera hur konsekvent ditt skrivande är. Det inkluderar användningen av siffror i meningar, olika internationella stavningar, avstavning och annat. Om du skriver ett formellt dokument kommer tillägget att fånga alla förkortade ordformer som du använder och föreslå att du stavar det. I slutändan blir din text noggrant korrekturläst och redo att användas.
Jag borde skriva(I Should Be Writing)(I Should Be Writing)

I Should Be Writing är ett enkelt produktivitetsplugin. Den kombinerar funktionerna hos både en timer och en ordräknare i sig och är utformad för att göra ditt skrivande mer effektivt.
Förvandla det till timerregim om du kör en deadline. Eller växla till ordräknare för den extra motivationen. Efter att din skrivsession är klar kan du se statistiken över ditt eget arbete och analysera dina resultat.
Du kan använda den klassiska dagsljusversionen av plugin, eller gå till det trendiga mörka läget. Möjligheten att få andra användare med och göra ditt skrivande till en tävling kommer också som en trevlig bonus.
Gå den extra milen med Microsoft Word-tillägg(Go The Extra Mile With Microsoft Word Add-Ins)
Att lära sig att få ut det mesta av alla program kan göra ditt liv enklare och förbättra din övergripande användarupplevelse. På ett liknande sätt, när det kommer till Word kan du ta ditt arbete till en helt ny nivå när du blir en avancerad användare.
Att lära sig några viktiga Microsoft Word-tips och tricks(essential Microsoft Word tips and tricks) kan vara det perfekta första steget där. Att sedan börja använda Microsoft Word -tilläggen kommer att vara en bra andra.
Vilka Microsoft Word -plugins använder du? Har det förbättrat ditt arbetsflöde och produktivitet på något sätt? Dela(Share) dina erfarenheter med oss i kommentarerna nedan.
Related posts
De 30+ bästa tangentbordsgenvägarna för Microsoft Word
Hur man skapar och använder autotext i Microsoft Word
Hur man infogar en signatur i ett Microsoft Word-dokument
Hur man skaffar Microsoft Word gratis
12 Användbara Microsoft Word-tips och tricks
Hur man ställer in och använder MLA-format i Microsoft Word
Ultimat guide för att reparera en skadad eller korrupt Word-fil
Hur man använder Jämför och kombinera dokument i Word
Lägg snabbt till en innehållsförteckning i ett Word-dokument
4 sätt att köra en Microsoft Teams-undersökning under möten
Hur man skapar ifyllbara formulär i Word
Hur man skapar breakout-rum i Microsoft Teams
Hur man skapar ett flödesschema i Word och Excel
Vrid tillbaka Caps Lock-text till Normal i MS Word
Lägg till en linjär regressionstrendlinje till en Excel-spridningsdiagram
Hur man skapar etiketter i Word från ett Excel-kalkylblad
Dölj text och visa dold text i Word
De 40 bästa tangentbordsgenvägarna i Microsoft Excel
Hur man förstår vad-om-analys i Microsoft Excel
Infoga ett Excel-kalkylblad i ett Word-dokument
