De 20 bästa Gmail-tilläggen och tilläggen för avancerade e-postanvändare
Känner du att du spenderar för mycket av din tid på jobbet i Gmail ? Att läsa(Reading) , svara och skriva e-postmeddelanden kan ta timmar i veckan. Lägg till(Add) andra uppgifter utöver det – som att blockera skräppost(blocking spam emails) , massmeddelanden som vidarebefordras från dina kollegor och se till att all känslig information förblir privat – och att hantera Gmail kan ta upp hela dagen.
Den goda nyheten är att för varje Gmail -uppgift som du fruktar finns det ett tillägg eller ett tillägg som kan göra det enklare. Ta en titt på vår lista över de bästa Gmail -tilläggen och tilläggen som kommer att förbättra din produktivitet och minska tiden du spenderar på Gmail .

Var hittar du Gmail-tillägg och tillägg(Where to Find Gmail Add-ons and Extensions)
Om du har bestämt dig för att förbättra din Gmail genom att installera några av dem, finns det två ställen där du kan hitta och ladda ner tillägg och tillägg från. Den första är Google Workspace (tidigare G Suite ) Marketplace.
Google Workspace Marketplace(Google Workspace Marketplace) är där du hittar tilläggen som integreras med Google Workspace - appar som Google Docs , Google Sheets eller Gmail direkt. De är extra verktyg som utökar funktionerna och funktionerna i Google -appen som du använder.

Den andra platsen är Chrome Web Store . Det är där du hittar tillägg som ökar funktionaliteten i din Google Chrome webbläsare. Du har förmodligen använt en av dem tidigare. De är lösenordshanterare, annonsblockerare, uppgiftshanterare, såväl som verktygen för Gmail .
Hur man installerar och avinstallerar ett tillägg i Gmail(How to Install & Uninstall an Add-on in Gmail)
Gmail -tillägg är verktygen som skapats för att öka funktionaliteten i din Gmail - app. De installeras direkt i Gmail och finns på Google Workspace Marketplace . När du har hittat ett tillägg som du behöver, så här installerar du det i Gmail .
- Välj det tillägg som du vill installera från Marketplace .
- Välj Installera(Install) högst upp på sidan .

- Den lilla rutan som ber om din tillåtelse kommer att dyka upp. För att bekräfta installationen, välj Fortsätt(Continue) .

- Logga in på ditt Google-konto.

- Välj Tillåt(Allow) för att ge tillägget åtkomst till ditt Google - konto.
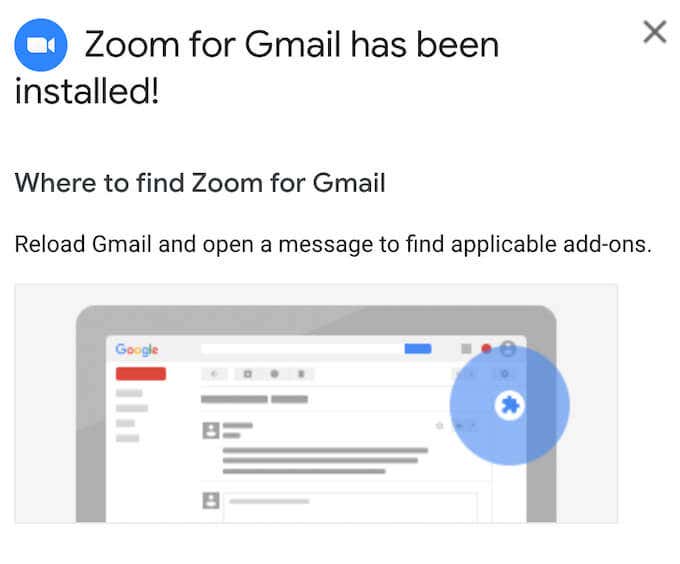
Du kommer då att se ett meddelande som bekräftar installationen, samt information om var du hittar ditt nya Gmail -tillägg. Du kan ta bort tillägget när som helst efter att du har installerat det i Gmail . Följ stegen nedan för att avinstallera ett tillägg.
- Öppna Google Workspace Marketplace.
- I det övre högra hörnet väljer du kugghjulsikonen(gear icon) > Hantera appar(Manage Apps) .
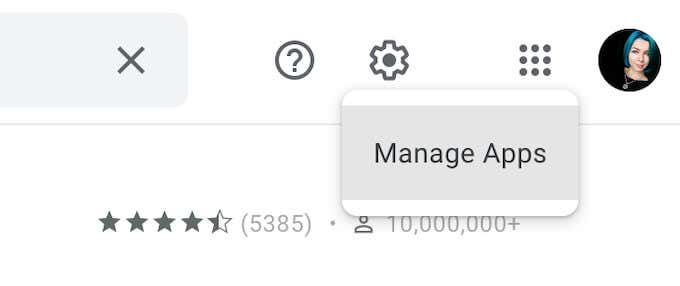
- Hitta tillägget som du vill avinstallera i listan och välj Alternativ(Options) > Avinstallera(Uninstall) .
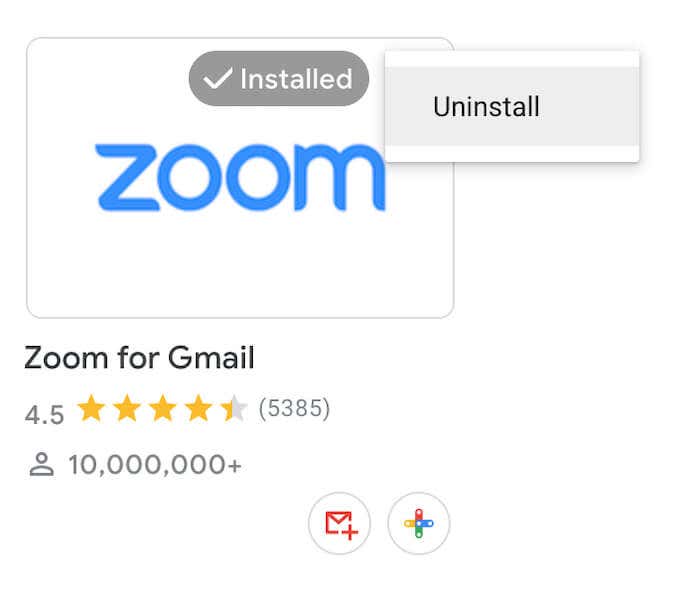
Tillägget kommer då att tas bort från din lista över appar.
Hur man installerar och avinstallerar ett tillägg i Gmail(How to Install & Uninstall an Extension in Gmail)
Även om tillägg tjänar samma syfte som tillägg, skapades de initialt för att utöka funktionaliteten i webbläsaren Google Chrome snarare än Gmail specifikt. Därför installeras de i Chrome istället. När du har hittat ett tillägg som du behöver i Chrome Web Store , så här installerar du det.
- Välj tillägget som du vill lägga till i din Gmail .
- I det övre högra hörnet väljer du Lägg till i Chrome(Add to Chrome) .

- Välj Lägg till tillägg(Add extension) för att bekräfta.

När du har installerat tillägget visas det i listan över tillägg i verktygsfältet i Chrome i det övre högra hörnet på skärmen. Om du vill ta bort ett tillägg senare, följ stegen nedan.
- Öppna Chrome och välj Tillägg(Extensions) i verktygsfältet i det övre högra hörnet av skärmen.
- Välj Hantera tillägg(Manage Extensions) .

- Hitta tillägget som du vill avinstallera och välj Ta bort(Remove) .

- Välj Ta bort(Remove) för att bekräfta.
Tillägget kommer då att tas bort från listan över tillägg.
De bästa Gmail-tilläggen och tilläggen för avancerade e-postanvändare(The Best Gmail Add-ons and Extensions for Email Power Users)
Nu när du vet hur du lägger till och tar bort dessa verktyg från Gmail , gå igenom vår lista över de mest kraftfulla tilläggen och tilläggen och lägg till de du behöver i Gmail .
För att hantera din inkorg(For Managing Your Inbox)
Först(First) och främst, här är de viktiga Gmail- tilläggen för alla som vill hantera sin inkorg(Inbox) bättre.
RightInbox: E-postpåminnelser, spårning, anteckningar(RightInbox: Email Reminders, Tracking, Notes)(RightInbox: Email Reminders, Tracking, Notes)

RightInbox är vad du behöver om du kämpar för att hålla koll på innehållet i din Gmail-inkorg(Gmail Inbox) . Detta tillägg ger dig tillgång till tillagda funktioner, som Skicka senare(Send Later) , Återkommande e-postmeddelanden(Recurring Emails) , E-postpåminnelser(Email Reminders) , E-postmallar(Email Templates) , E-postspårning(Email Tracking) och mer. RightInbox hjälper dig avsevärt att minska tiden du lägger på dina e-postmeddelanden.
E-postspårare för Gmail – Mailtrack(Email Tracker for Gmail – Mailtrack)(Email Tracker for Gmail – Mailtrack)
Om du ofta undrar om din e-post har tagits emot och öppnats, skaffa Mailtrack- tillägget. Det hjälper dig att spåra om din e-post har öppnats, ge liveaviseringar när någon öppnar dina e-postmeddelanden och ger dig en sammanfattning av den senaste aktiviteten för de e-postmeddelanden du spårar.
Checker Plus för Gmail(Checker Plus for Gmail)(Checker Plus for Gmail)
Checker Plus är ett tillägg som låter dig göra flera saker och hantera ny e-post utan att behöva överge dina nuvarande uppgifter. Tillägget kommer att meddela dig om nya e-postmeddelanden från Chrome så att du kan läsa, arkivera eller radera dem utan att öppna Gmail .
Enkla Gmail-anteckningar(Simple Gmail Notes)(Simple Gmail Notes)
Om anteckningar är ditt sätt att organisera allt måste du lägga till Simple Gmail Notes i din Gmail- app. Det här tillägget låter dig lägga till anteckningar till e-postmeddelanden i din inkorg, spara anteckningarna på din Google Drive och sedan söka efter e-postmeddelanden snabbare med hjälp av referenserna från anteckningarna.
Multi Forward för Gmail(Multi Forward for Gmail)(Multi Forward for Gmail)
Det perfekta Gmail- tillägget för att vidarebefordra e-post till flera användare samtidigt. Särskilt användbart för alla som jobbar i ett stort företag och hanterar många arbetsmail dagligen.
Inkorgen när du är redo för Gmail(Inbox When Ready for Gmail)(Inbox When Ready for Gmail)

Om ditt huvudproblem med Gmail är att bli distraherad från dina uppgifter när du får ett meddelande om ett nytt e-postmeddelande, är Inbox When Ready det bästa tillägget för dig. Det döljer din inkorg under en schemalagd tidsperiod så att nya e-postmeddelanden inte visas.
För att förbättra dina e-postmeddelanden(For Improving Your Emails)
Följande tillägg kan hjälpa dig att förbättra ditt skrivande och skriva bättre e-postmeddelanden som hjälper dig att nå dina kommunikationsmål.
Grammarly för Chrome(Grammarly for Chrome)(Grammarly for Chrome)
Grammarly för Chrome hjälper dig att ta hand om eventuella grammatik- och stavfel som uppstår i dina e-postmeddelanden. Den ger dig också förslag på hur du kan förbättra ditt övergripande skrivande och lär dig att skriva som ett proffs(write like a pro) .
Just Not Sorry – Gmail Plug-in(Just Not Sorry – the Gmail Plug-in)(Just Not Sorry – the Gmail Plug-in)
Om dina e-postmeddelanden kräver annan typ av hjälp – som att hjälpa dig behålla användningen av kraftfullt språk istället för svagt språk – installera Just Not Sorry i Gmail . Det här tillägget hjälper dig att få fram din poäng på ett mer övertygande sätt genom att ge användbara ordförslag direkt i din e-post.
Boomerang för Gmail(Boomerang for Gmail)(Boomerang for Gmail)

Boomerang är ett komplett produktivitetsverktyg som hjälper dig att hantera dina e-postmeddelanden genom att förse dig med mallar för olika situationer. Huvudfunktionen i denna tillägg är dock den AI-drivna skrivhjälpen som den erbjuder.
För att interagera med dina kontakter (For Interacting with Your Contacts )
Nedan finns de bästa tilläggen och tilläggen för att förbättra hur du interagerar med andra människor i Gmail .
Zooma för Gmail(Zoom for Gmail)(Zoom for Gmail)
Zoom för Gmail är ett tillägg som låter dig starta Zoom - möten med dina kontakter från Gmail . Denna integrering ger dig möjlighet att få tillgång till extra Zoom-funktioner(access added Zoom functionality) som dina schemalagda Zoom- möten utan att lämna Gmail .
Slack för Gmail(Slack for Gmail)(Slack for Gmail)
Om du använder Slack såväl som e-post för kommunikation med dina vänner eller kollegor kan du nu installera Slack för Gmail och njuta av det bästa av två världar. Detta tillägg låter dig kombinera de två kommunikationskanalerna och skicka e-postmeddelanden direkt till Slack .
Dropbox för Gmail(Dropbox for Gmail)(Dropbox for Gmail)
Dropbox för Gmail är ett utmärkt verktyg för teamsamarbete, särskilt om du redan är en aktiv användare av Dropbox(an active user of Dropbox) . Det låter dig bifoga Dropbox- filer direkt till dina e-postmeddelanden, samt spara e-postbilagor direkt till ditt Dropbox- konto.
DocuSign eSignature för Chrome(DocuSign eSignature for Chrome)(DocuSign eSignature for Chrome)

Skriver du fortfarande ut, signerar och skannar dokument när du behöver signera och skickar dem via e-post? DocuSign är ett tillägg som låter dig signera dokument online(sign documents online) utan att lämna Gmail , samt begära signaturer från andra.
För Task Management(For Task Management)
Om du inte är säker på vilken del av Gmail som tar upp mest av din tid kan du prova något av följande verktyg och se om det hjälper dig att förbättra din totala produktivitet.
Gmelius
Gmelius är både ett projektlednings- och samarbetsverktyg. Funktionerna den lägger till din standardfunktion i Gmail inkluderar e-postautomatisering, e-postspårning, mallar för olika tillfällen och möjligheten att ha en delad inkorg med andra användare.
Todoist för Gmail(Todoist for Gmail)(Todoist for Gmail)

Todoist är ett bra tillägg för alla som vill hålla koll på sina e-postmeddelanden. När den har installerats i Gmail kan du spara e-postmeddelanden som uppgifter och ställa in påminnelser, prioriteringar och förfallodatum för dem. Tillägget är särskilt användbart för dem som redan använder Todoist som sin uppgiftshanterare(use Todoist as their task manager) .
Evernote för Gmail(Evernote for Gmail)(Evernote for Gmail)
Om du är ett Evernote-fan(you’re an Evernote fan) skaffa Evernote -tillägget för att kombinera det med Gmail . Med Evernote kan du organisera dina e-postmeddelanden med anteckningar, spara dina e-postmeddelanden på ditt Evernote- konto och sedan snabbt hitta dem senare.
Trello för Gmail(Trello for Gmail)(Trello for Gmail)
Om du älskar Trello-tavlor(Trello boards) och tycker att det är ett bra sätt att organisera information, kommer du att älska det här Gmail -tillägget. Trello för Gmail hjälper dig att använda Trello- tavlor för att organisera din e-post, lägga till nya kort direkt från din inkorg(Inbox) och ange förfallodatum för att se till att du svarar på viktiga e-postmeddelanden i tid.
För extra säkerhet(For Added Security)
Delar du ofta känslig information via e-post och vill se till att den förblir privat? Använd en (eller alla) av följande tillägg för att lägga till extra säkerhetsnivåer(add extra security levels) i din Gmail.
LastPass: Gratis lösenordshanterare(LastPass: Free Password Manager)(LastPass: Free Password Manager)
Att ha ett starkt lösenord(strong password) för ditt Gmail- konto är viktigt för att hålla alla dina viktiga data säkra. Komplexa lösenord kan dock vara svåra att komma ihåg. LastPass hjälper dig att skapa säkra och unika lösenord för flera konton utan att behöva memorera dem alla.
FlowCrypt: Kryptera Gmail med PGP(FlowCrypt: Encrypt Gmail with PGP)(FlowCrypt: Encrypt Gmail with PGP)
*16_flowcrypt*

FlowCrypt är ett enkelt tillägg som använder end-to-end-kryptering för att hjälpa dig att skriva och utbyta säkra e-postmeddelanden och bilagor på Gmail .
Digify för Gmail: Kryptera, spåra och ta bort sändning(Digify for Gmail: Encrypt, track, and unsend)(Digify for Gmail: Encrypt, track, and unsend)
Digify för Gmail är ett tillägg som gör att du kan spåra de e-postmeddelanden du skickar och se vem som öppnade dem, ta bort e-postmeddelanden som skickats till fel person och programmera dina e-postmeddelanden att självförstöra. Ett måste förlängning för alla som utbyter känslig information via e-post.
Bli en Gmail Power User(Become a Gmail Power User)
Gmail är ett kraftfullt verktyg som ständigt utvecklas och släpper nya funktioner(new features) och verktyg. Använd dem så mycket som möjligt och förbättra din produktivitet genom att automatisera dina Gmail- uppgifter och minska tiden du lägger ner på att sortera din e-post.
Vilka Gmail -tillägg eller tillägg har du använt tidigare? Har du märkt att din produktivitet har förbättrats sedan du började använda den? Dela din upplevelse av Gmail- tillägg i kommentarsfältet nedan.
Related posts
De 7 bästa Gmail-tilläggen
Hur man tar bort ett e-postmeddelande i Gmail
10 bästa säkerhetstillägg för Google Chrome
3 Gmail-trick för att minska spam och organisera e-post
De bästa Chrome-tilläggen för produktivitet
3 sätt att skapa gränser i Google Dokument
Vad är ett Google "Ovanlig trafik"-fel och hur man åtgärdar det
Så här stänger du av Google SafeSearch
Googla Min aktivitet: Varför du borde bry dig
Hur man ställer in frånvaro i Gmail
Hur man använder Google Tasks – Komma igång-guide
8 bästa Google Chrome PDF Editor-tillägg
8 Google Söktips: Hitta alltid det du letar efter
Hur fungerar YouTube-algoritmen?
10 bästa Google Doc-tillägg för att skapa fantastiska dokument
Vad är Google-appen och hur man använder den
Så här visar du din Google Maps sökhistorik
Vad är Googles exponeringsmeddelanden för covid-skydd?
Hur man gör ett visitkort i Google Drive
Får du inte Gmail-aviseringar? 10 sätt att fixa
