Datorpolicyn kunde inte uppdateras
Om du ser felmeddelandet Datorpolicyn kunde inte uppdateras(Computer policy could not be updated successfully) när du använder GPUPDATE.exe- verktyget , kommer det här inlägget att hjälpa dig. Kommandoradsverktyget GPUPDATE hjälper användare att kraftfullt uppdatera gruppolicyändringen.(update the Group Policy change forcefully.)
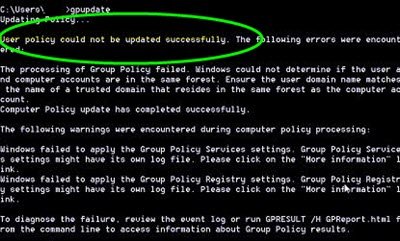
Computer policy could not be updated successfully. The following errors were encountered:
The processing of Group Policy failed. Windows could not apply the registry-based policy settings for the Group Policy object LocalGPO. Group Policy settings will not be resolved until this event is resolved. View the event details for more information on the file name and path that caused the failure.
Local Group Policy Editor är ett sofistikerat inbyggt verktyg för administratörer för att få Windows att bete sig som de vill. De flesta ändringarna påverkar systemet nästan omedelbart och automatiskt. Men om du behöver uppdatera ändringarna direkt kan du använda detta kommandoradsverktyg som heter GPUPDATE.exe .
Ibland kanske det här verktyget inte fungerar som vanligt av någon anledning. Den primära orsaken är en specifik skadad intern fil som heter Registry.pol . Därför, om du ser det här felmeddelandet i kommandotolksfönstret(Command Prompt) , följ den här felsökningshandledningen.
Datorpolicyn(Computer) kunde inte uppdateras
För att fixa Datorpolicy kunde inte uppdateras(Computer policy could not be updated successfully) problem på Windows 10 , följ dessa steg-
- Stäng kommandotolksfönstret
- Öppna mappen Maskin(Machine) på systemenheten
- Byt namn på filen Registry.pol
Läs vidare för att veta mer om denna handledning.
S0 först måste du stänga kommandotolksfönstret(Command Prompt) , som visar felmeddelandet. Efter det, navigera till den här vägen-
C:\Windows\System32\GroupPolicy\Machine
Här är C din systemenhet där du installerade Windows OS .
Det finns två sätt att göra det. Först(First) kan du öppna File Explorer > Den här datorn > din systemenhet (C-enhet) > Windows > System32 > GroupPolicy > Machine .
Alternativt kan du trycka på Win+R för att öppna Kör(Run) -prompten, skriv sökvägen och tryck på Enter - knappen. A
Efter att ha öppnat mappen Maskin(Machine) kan du hitta två filer med namnet comment.cmtx och Registry.pol . Du måste byta namn på filen Registry.pol . Du kan använda vilket namn som helst, men det föreslås att du kallar det Registry.bak .

Folk använder filtillägget BAK för säkerhetskopior, och du kan använda det här så att du kan känna igen den gamla (BAK)Registry.pol -filen korrekt i framtiden.
När du har bytt namn måste du starta om datorn och försöka använda verktyget GPUPDATE.exe igen.
Förhoppningsvis kommer du inte att möta några problem längre.
Related posts
Fel när du öppnar Local Group Policy Editor i Windows 11/10
Kan inte komma åt delad mapp på grund av organisationens säkerhetspolicyer
Det gick inte att öppna grupprincipobjektet på den här datorn
Inaktivera Internet Explorer 11 som en fristående webbläsare med hjälp av grupprincip
Hur man lägger till Group Policy Editor till Windows 11/10 Home Edition
Ta bort gamla användarprofiler och filer automatiskt i Windows 11/10
Grupprincipregisterplats i Windows 11/10
Så här aktiverar du Windows Installer-loggning på Windows 10
Säkerhetspolicyer är inställda för att visa information om den senaste interaktiva inloggningen
Inaktivera utvecklarverktyg i Edge med hjälp av register eller grupprincip
Begränsa reserverbar bandbreddsinställning i Windows 11/10
Begränsa Office 365-telemetri med hjälp av register och gruppolicy
Administrativa mallar (.admx) för Windows 10 v2020
Referenshandbok för grupprincipinställningar för Windows 10
Hur man anger deadline innan automatisk omstart för uppdateringsinstallation
Stäng av visningen av de senaste sökposterna i Filutforskaren i Windows 11/10
Ladda ner gruppolicymallar för webbläsaren Microsoft Edge
Hur man utesluter enskilda användare eller datorer från ett grupprincipobjekt
Säkerhetskopiera/återställ eller importera/exportera grupprincipinställningar i Windows 11/10
Hur man lägger till OneDrive-synkroniseringsinställningar i Local Group Policy Editor
