Datorn har felaktigt upptäckts som utanför domännätverket
När du använder DirectAccess på Windows 10 Enterprise Edition, om du får ett felmeddelande som säger att din dator kan ha upptäckts felaktigt som utanför domännätverket. (Your computer might have been incorrectly detected as being outside the domain network.)Här är en lösning för att lösa problemet. Det här felmeddelandet visas när du kör felsökaren för nätverksadaptern från inställningspanelen i Windows(Windows Settings) för att bli av med det.
DirectAccess tillåter användare att ansluta till en fjärranvändare utan att ta hjälp av ett VPN . Problemet startar dock när du sätter din dator i viloläge. Istället för att starta om din klientdator för att felsöka det här problemet måste du följa dessa tips och tricks.
Din dator kan felaktigt ha upptäckts som utanför domännätverket
För att åtgärda det här problemet på Windows 10 Enterprise Edition, följ dessa förslag-
- Justera(Tweak) inställningar i Internetegenskaper(Internet)
- Ta bort(Delete) registernycklar från Registereditorn(Registry Editor) .
1] Justera(Tweak) inställningar i Internetegenskaper(Internet)
Det finns huvudsakligen två saker som du behöver inaktivera för att lösa detta fel på Windows 10 PC. Dom är -
- Inkludera(Include) alla lokala (intranät) webbplatser som inte är listade i andra zoner
- Inkludera(Include) alla webbplatser som kringgår proxyservern.
Följ dessa steg för att hitta dem.
Öppna fönstret (Properties)Internetegenskaper(Internet) . Du kan söka efter "internetalternativ" i sökrutan(Taskbar) i Aktivitetsfältet och öppna motsvarande resultat. Alternativt kan du trycka på Win+R , skriva inetcpl.cpl och trycka på Enter - knappen. Efter det byter du till fliken Säkerhet(Security ) , väljer Lokalt intranät(Local intranet, ) och klickar på knappen Webbplatser .(Sites )
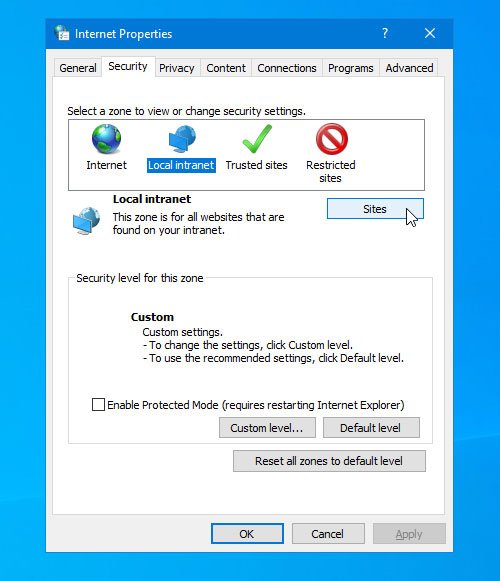
Här bör du hitta tre alternativ-
- Inkludera(Include) alla lokala (intranät) webbplatser som inte är listade i andra zoner
- Inkludera(Include) alla webbplatser som kringgår proxyservern
- Inkludera alla nätverksvägar (UNC)

Du måste ta bort markeringen från de två första kryssrutorna och spara ändringen genom att klicka på OK -knappen.
2] Ta bort(Delete) registernycklar från Registereditorn(Registry Editor)
Om användare får problem när de öppnar en webbplats i Microsoft Edge kan de fixa det genom att ta bort några registernycklar. Innan du går in i stegen bör du säkerhetskopiera registerfilerna(back up the registry files) av säkerhetsskäl.
Öppna nu Registerredigeraren . För det kan du trycka på Win+R , skriva regedit och trycka på Enter - knappen. Efter det, navigera till följande väg-
Computer\HKEY_CURRENT_USER\Software\Classes\LocalSettings\Software\Microsoft\Windows\CurrentVersion\AppContainer\Storage\microsoft.microsoftedge_8wekyb3d8bbwe\MicrosoftEdge
I MicrosoftEdge -nyckeln hittar du en annan undernyckel som heter TabProcConfig . Klicka(Click) på den och ta bort alla poster som innehåller din IP-adress.
Stäng sedan registerredigeraren(Registry Editor) och försök igen.
Den här gången borde ditt problem vara borta.
Related posts
Välj var du vill få appalternativ nedtonat i Windows 10-inställningar
CMAK-baserad VPN fungerar inte efter Windows 10-uppgradering
Cloud Clipboard (Ctrl+V) fungerar inte eller synkroniseras inte i Windows 10
K-12-bedömning rapporterar appar som körs i Windows 10-bakgrund
Flygplansläge nedtonade Windows 10
Quick Assist fungerar inte; Fastnar vid laddning eller anslutning på Windows 10
Extern mikrofon känns igen som hörlurar i Windows 10
Microsoft Solitaire-samlingen öppnas inte i Windows 10
15 sätt att frigöra diskutrymme i Windows 10
msvcr120.dll Saknas på din dator? 8 sätt att fixa
Kan inte ändra skrivbordsbakgrund i Windows 10
Hur man automatiskt uppdaterar enhetsdrivrutiner i Windows 10
Datorn startar om slumpmässigt i Windows 10 [LÖST]
Du behöver tillstånd för att utföra den här åtgärden på Windows 10 [Fixed]
Tillåt eller förhindra enheter att väcka dator i Windows 10
En eller flera ljudtjänster körs inte på Windows 10-enheter
Hur man fixar en intermittent internetanslutning i Windows 10
Casta till enhet fungerar inte i Windows 10
Potentiellt Windows Update-databasfel upptäcktes i Windows 10
SID visar istället för användarnamn eller vänligt namn i Windows 10
