Datorn är ansluten till Bluetooth men inget samtalsljud i appen Din telefon
Din telefonapplikation(Your Phone) gör det enkelt för dig att skicka/ta emot sms och telefonsamtal från din telefon via din Windows -dator. Ett vanligt problem som användare upplever när de använder den här appen är när de får ett inkommande samtal, appen Din telefon(Your Phone) returnerar följande fel:
Can’t receive call audio on this device. Accept on phone instead.
Det här felmeddelandet ger ingen aning om vad som orsakar problemet. Men vi vet att det antingen är ett resultat av ett drivrutinsproblem eller en felaktig Bluetooth - anslutning av erfarenhet.
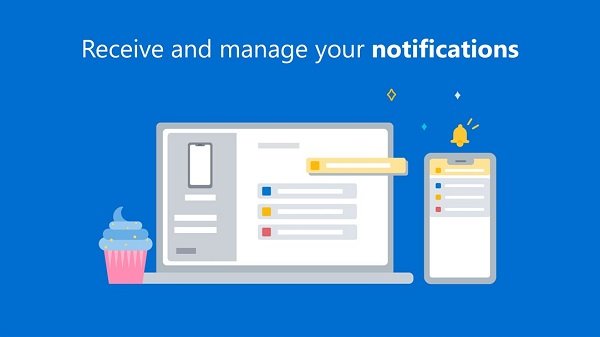
Datorn är ansluten till Bluetooth men inget samtalsljud i appen Din telefon(Your Phone)
Vi kommer att försöka följande lösningar för att fixa din telefon-app och bli av med ovanstående felmeddelande:
- Starta om(Restart) alla ansökningsprocesser för din telefon .(Your Phone)
- Återanslut din dator till Bluetooth - enheterna.
- Anslut(Connect) till ett Bluetooth Personal Area Network .
- Ställ in en standardljudenhet.
- Installera om eller uppdatera din dators ljuddrivrutin.
- Aktivera och slå på ljudet på din Bluetooth - enhet för appen Din telefon .(Your Phone)
Vänligen fortsätt att läsa den här guiden för de fullständiga stegen och detaljerna för att utföra ovanstående lösningar.
1] Starta om(Restart) alla ansökningsprocesser för din telefon(Your Phone)
Som vanligt kommer vi att felsöka applikationen från den mest enkla lösningen. I det här fallet, låt oss börja med att starta om alla processer relaterade till din telefonapplikation(Your Phone Application) . Vi gör detta via Aktivitetshanteraren(Task Manager) .
Tryck på CTRL + SHIFT + ESC för att öppna Aktivitetshanteraren(Task Manager) . Hitta(Next) sedan din telefon(Your Phone) under fliken Processer(Processes) och högerklicka på den. Välj Avsluta uppgift(End task) från snabbmenyn för att stänga denna process.
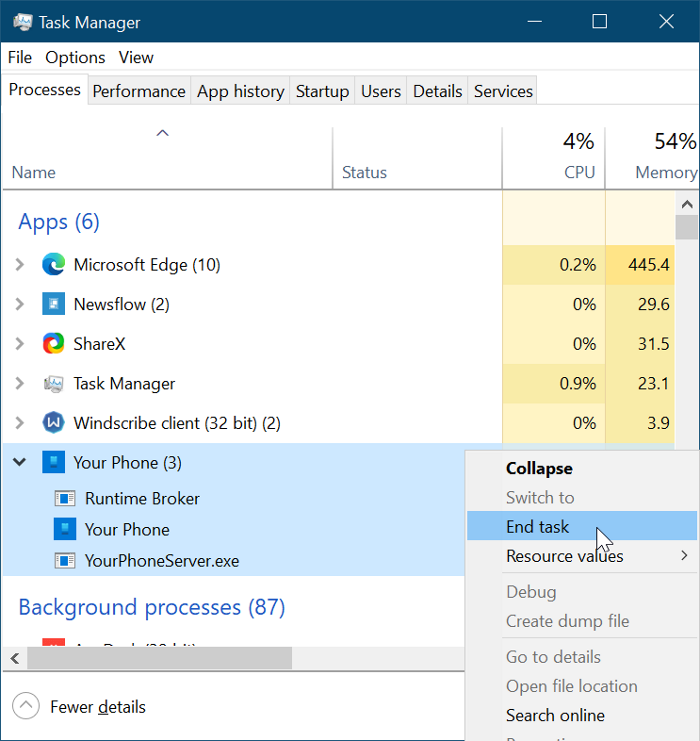
Genom att göra detta avslutas alla processer som körs under den, som Runtime Broker , Your phone , och YourPhoneServer.exe.
Låt processerna stängas helt och starta sedan om appen Min telefon(My Phone App) . Om en mindre bugg eller ett fel orsakade problemet kommer det att lösas om du startar om processen, och du bör börja höra telefonsamtal. Men om denna lösning misslyckas, fortsätt till nästa.
2] Återanslut(Reconnect) din dator till Bluetooth - enheterna
I likhet med den första metoden kommer vi att försöka fixa appen Min telefon(My Phone) genom att koppla från ditt Bluetooth -headset och återansluta till det.
Börja med att koppla bort ditt headset, din smartphone och din dator från varandra. Efter det startar du om alla dessa enheter och ansluter dem igen via Bluetooth . Vissa användare fick sitt samtalsljudproblem fixat efter att ha återanslutit enheterna.
Om det inte fungerar för dig kopplar du bort enheterna igen, men den här gången kopplar du bort eller tar bort din dator från telefonens Bluetooth - enhetslista. Efter detta, tryck på Windows key + I -kombinationen för att starta Windows-inställningarna(Windows Settings) .
Navigera till Enheter(Devices) i Windows-inställningar(Windows Settings) och ta bort alla Bluetooth- enheter som du har parat med tidigare. Slutligen startar du om din maskin och ansluter Bluetooth - enheterna igen.
3] Anslut(Connect) till ett Bluetooth Personal Area Network
En annan lösning för att fixa samtalsljudproblemet i My Phone - appen är att gå med i ett Bluetooth Area Network . Klicka först(First) på Bluetooth- ikonen i aktivitetsfältet. Om du inte kan hitta den här ikonen, klicka på den uppåtvända pilen för att visa andra aktivitetsfältsikoner och hitta den där.
Från Bluetooth- menyn väljer du alternativet Gå med i ett personligt nätverk(Join a Personal Area Network) . Högerklicka sedan på din smartphone, gå till Anslut med(Connect using) och välj Access Point . Detta bör fixa samtalsljudproblemet permanent.
4] Ställ in en standardljudenhet
Din telefon(Your Phone) -appen kanske inte spelar upp ditt samtalsljud eftersom den vill ansluta via din standardljudenhet för kommunikation. Om detta är problemet kan du åtgärda det genom att välja ditt Bluetooth -headset som din standardljudenhet, genom att följa stegen som följer.
Klicka(Click) på Start-menyn(Start menu) och sök efter Kontrollpanelen(Control Panel) . Starta Kontrollpanelen(Control Panel) från sökresultaten. Välj Maskinvara och ljud(Hardware and Sound ) i Kontrollpanelen och klicka på Ljud (Sound ) från den högra panelen.
Det öppnar ett nytt fönster. Navigera(Navigate) till fliken Uppspelning(Playback) och högerklicka på ditt Bluetooth - headset. Välj alternativet Ange som standardkommunikationsenhet(Set as Default Communication Device ) från snabbmenyn. Gå(Next) sedan till fliken Inspelning (Recording ) , välj ditt Bluetooth -headset och ställ in det som standardinspelningsenhet.
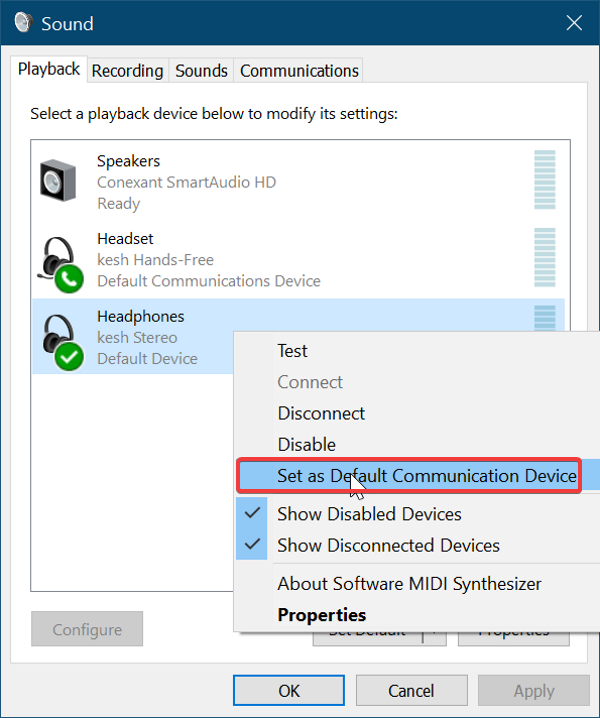
Återanslut dina Bluetooth- enheter genom att följa stegen i den andra lösningen ovan och bekräfta att denna process har löst problemet med din(Your) telefonapp.
5] Installera om(Reinstall) eller uppdatera din dators ljuddrivrutin
Din telefon(Your Phone) -appen kanske inte kan ta emot telefonsamtalsljud på grund av problem med ljuddrivrutinen. Ljuddrivrutinen kan vara korrupt, föråldrad eller buggig, och att installera om den kommer att göra susen. Innan du avinstallerar ljuddrivrutinen, ladda ner den senaste utgåvan av din ljuddrivrutin från OEM- webbplatsen.
När du har laddat ner drivrutinen, tryck på Windows key + R för att öppna dialogrutan Kör . (Run)Skriv in devmgmt.msc i Kör(Run) och tryck på ENTER för att öppna Enhetshanteraren(Device Manager) . Expandera ljud-, video- och spelkontroller(Sound, Video, and Game Controllers) i listan Enhetshanteraren(Device Manager) och högerklicka på din ljudenhet.
Klicka sedan på alternativet Avinstallera enhet(Uninstall Device) från snabbmenyn. Se till att markera kryssrutan för Ta bort drivrutinsprogramvaran för den här enheten(Delete the driver software for this device) innan du trycker på knappen Avinstallera(Uninstall) . Tillåt Windows att avinstallera drivrutinen helt och starta sedan om din maskin.
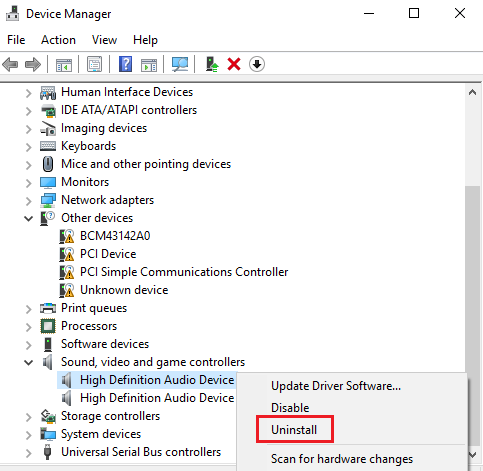
Vid uppstart, dubbelklicka på ljuddrivrutinen du laddade ner tidigare och installera den. När drivrutinsinstallationen är klar, starta om datorn igen.
6] Aktivera(Enable) och slå på ljudet på din Bluetooth - enhet för appen Din telefon(Your Phone)
Om alla ovanstående lösningar inte löser ljudproblemet för telefonsamtal i din telefon(Your Phone) - app, kan problemet vara att ditt Bluetooth -headset är avstängt eller, ännu värre, inaktiverat. Tack och lov kan du aktivera den här enheten och slå på ljudet enkelt.
Återigen, öppna Windows-inställningarna(Windows Settings) med Windows -tangenten + I-kombinationen. Gå(Next) sedan till System och välj Ljud(Sound) . Under Avancerade ljudalternativ(Advanced Sound options) på den högra panelen klickar du på alternativet Appvolym och enhetsinställningar (App volume and Device Preferences ) .
Ställ sedan in ditt Bluetooth -headset som utgångs- och inmatningsenhet. Slutligen vill du också ställa in appvolymen för din telefon(App Volume for Your Phone) till det maximala(maximum) .
Relaterad läsning(Related read) : Kan inte ta emot eller ringa samtal med appen Din telefon i Windows 10(Cannot receive or make calls using Your Phone app in Windows 10) .
Related posts
Hur du ställer in och använder samtal i din telefon-app i Windows 11/10
Strömma musik från telefonen till Windows 111/0 PC via Bluetooth A2DP Sink
Överför filer via Bluetooth mellan telefoner och Windows 7-datorer
Så här byter du från en Windows Phone till iPhone: Steg-för-steg-guide
Hur man byter från Windows Phone till Android Phone
12 sätt att fixa att din telefon inte laddas ordentligt
5 bästa trådlösa hörlurar - Premium Bluetooth-hörlurar
Hur man ansluter en webbplats till en Bluetooth- eller USB-enhet i Edge eller Chrome
Hur man använder Windows 10 Your Phone-appen med Android-smarttelefoner
Hur man byter namn på en Bluetooth-enhet i Windows 11/10
Fixa Bluetooth-ljudfördröjning i Windows 11/10
Så här kontrollerar du Bluetooth-versionen i Windows 11/10
Åtgärda Broadcom BCM20702A0 drivrutinsfel på Windows 11/10
Så här kör du flera Android-appar på Windows 10 PC med din telefon-app
Bästa externa Bluetooth-adaptrar för Windows 10-datorer
CSR8510 A10 Driver is Unavailable-fel i Windows 10
Hur man stänger av eller inaktiverar Bluetooth i Windows 11/10
Hur man aktiverar och använder Bluetooth Swift Pair på Windows 11/10
Kontrollera Bluetooth-radiostatus Ej fastställd - Säger Bluetooth-felsökare
Hur man kopierar text från bild i din telefonapp i Windows 10
