Cortana stängs inte på Windows 10
Cortana är ett av de många verktyg som Microsoft vill att sina Windows 10 -användare ska prova. Vissa Windows -användare har upplevt ett fel eftersom de inte kan stänga Cortana på Windows 10 . I den här artikeln kommer vi att se enkla lösningar för att fixa detta fel.
Cortana stängs inte på Windows 10
Det här är de saker du kan göra om du inte kan stänga Cortana på Windows 10 :
- Stäng Cortana med Task Manager
- Stäng Cortana med kommandotolken
- Reparera(Repair) , återställ(Reset) eller installera om Cortana(Reinstall Cortana) och försök sedan.
Låt oss prata om dem i detalj.
1] Stäng Cortana med Task Manager
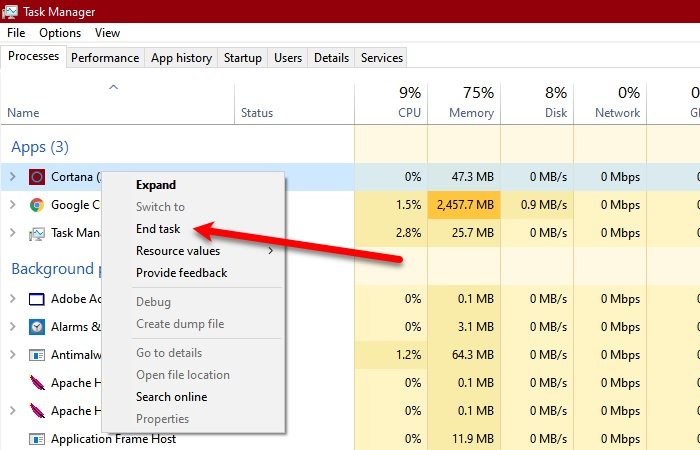
Du kanske inte kan stänga Cortana på grund av något fel. Så i så fall kan omstart hjälpa.
Vi kommer att stänga Cortana från Task Manager . Tryck på Ctrl + Alt + Delete (samtidigt) och klicka på Aktivitetshanteraren (Task Manager ) för att öppna den. Nu, under fliken (the )Process , högerklicka på Cortana och klicka på Avsluta uppgift.(End task.)
2] Stäng Cortana med kommandotolken(Command Prompt)
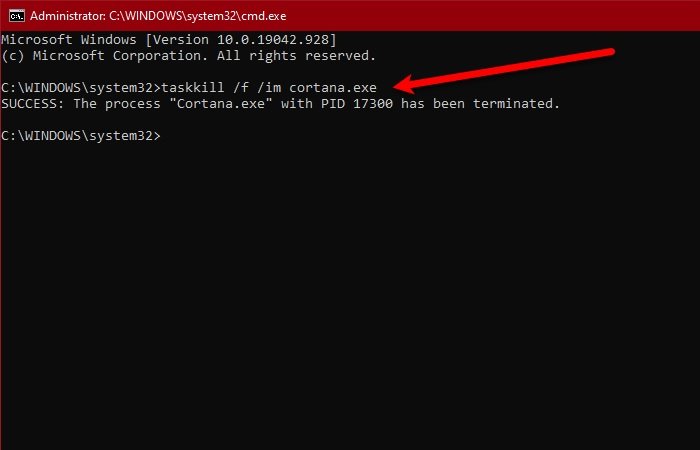
Ett annat sätt som du kan stänga Cortana på är genom kommandotolken(Command Prompt) . Så starta kommandotolken (Command Prompt ) som administratör genom att söka den från Start-menyn(Start Menu) , skriv följande kommando och tryck på Enter.
taskkill /f /im cortana.exe
Kontrollera om problemet kvarstår.
Läs(Read) : Så här stoppar du Cortana från att starta automatiskt med Windows 10.
3] Reparera(Repair) , återställ(Reset) eller installera om Cortana(Reinstall Cortana) och försök sedan
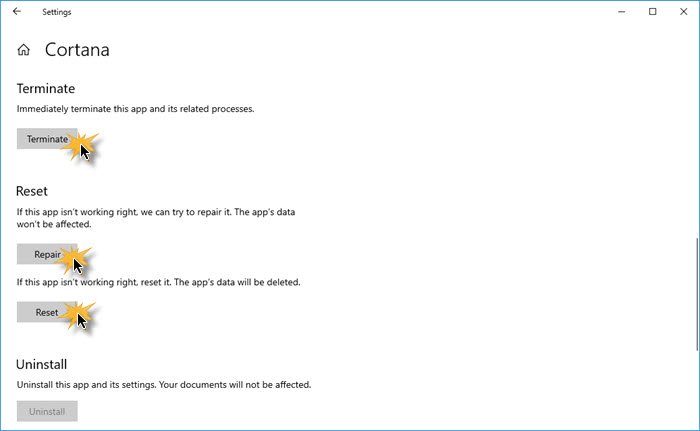
Öppna Settings > Apps > Locate Cortana > Advanced alternativ.
- Klicka på Avsluta och se
- Reparera appen och se
- Återställ appen och se
Om inget hjälper så är det uppenbart att applikationens beteende alltid är öppet, vilket strider mot Microsofts policy för apputveckling. Därför bör du leta efter Cortanas(Cortana) uppdatering i Microsoft Store , om uppdateringen inte är tillgänglig och du är frustrerad över Cortanas beteende ,(Cortana) prova att avinstallera programmet.
Eftersom det är en kärnapp kanske du inte kan avinstallera den med den konventionella metoden. Så öppna PowerShell som administratör och använd följande kommandon.
Get-AppxPackage -AllUsers
Notera nu PackageFullName för "Cortana" och skriv följande kommando.
Get-AppxPackage <PackageFullName> | Remove-AppxPackage
Nu, när programmet har avinstallerats, kan du installera om det från Microsoft Store .
Hoppas något här hjälper dig.
Läs(Read) : Så här inaktiverar du Cortana helt i Windows 10 via register eller gruppolicy.
Related posts
Fix: Cortana är inte tillgängligt på Windows 10
Hur man avinstallerar och installerar om Cortana i Windows 10
Hur man talar eller skriver i Cortana-appen i Windows 10
Lista över appar som fungerar med Cortana-röstkommandon
Hur man ställer in och hanterar Cortana-inställningar i Windows 10
Så här ber du Cortana att låsa, logga ut, stänga av eller starta om din Windows 10-dator
Den kompletta guiden för att konfigurera Cortana i Windows 10
Topp 94 roligaste Cortana-kommandon och frågor när du vill skratta
Du kan nu få Cortana på iPhone och Android. Den är också inbyggd i Cyanogenmod!
Hur man ansluter Cortana till Gmail-kontot i Windows 10
Hur man använder och konfigurerar tysta timmar i Windows 10 Mobile
Det bästa sättet att inaktivera Cortana i Windows 10
Siri, Google Assistant och Cortana – Tre digitala assistenter jämförda
Topp 25 mest användbara kommandon och frågor för Cortana
Hur du inaktiverar Cortana permanent i Windows 11 och Windows 10
Inaktivera Cortana permanent på Windows 10
Den kompletta guiden till att spela musik med Cortana och Groove Music, i Windows 10
2 sätt att ändra språket som används av Cortana i Windows 10
Kan inte logga in på Cortana-appen på Windows 10
7 sätt att fixa Cortana kan inte höra mig
