CompactGUI kommer att komprimera installerade program och spara diskutrymme
Har(Are) du alltid ont om utrymme på din hårddisk? Det genomsnittliga antalet program installerade på en dagligt använd dator har ökat under åren. Detta skapar inte bara ett behov av mer utrymme utan lämnar också efter sig mindre utrymme för dina andra filer. Komprimering(Compression ) är en sak som kan hjälpa dig att lägga några fler filer på samma disk. Komprimeringen vi pratar om är inte den vanliga komprimeringen som innebär att komprimera filer till en ZIP- eller RAR -fil. Men vi pratar snarare om komprimering på filsystemnivå.
Windows 10/8.1 kommer med ett inbyggt verktyg som heter compact.exe . Huvuduppgiften för detta verktyg är att komprimera filer och mappar med NTFS- komprimering. Som nämnts genererar den inte en separat ZIP- eller RAR -fil utan använder komprimeringsalgoritmerna på filsystemsnivå. Vilket kommer att resultera i mer ledigt utrymme och dina program och applikationer kommer fortfarande att vara användbara. Compact kan nås från kommandoraden eller från egenskaperna för en mapp. De flesta användare kan inte dra nytta av den här funktionen bara för att den är svår att nå. I inlägget kommer vi att prata om ett gratis verktyg som heter CompactGUI som gör det mycket enklare att använda compact.exe.
Komprimera(Compress) installerade program(Programs) med CompactGUI
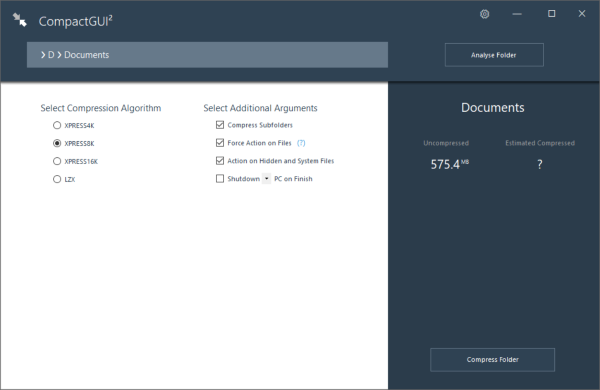
Du kan betrakta CompactGUI som en mellanhand mellan dig och Windowss compact.exe. GUI gör det mycket enkelt att komprimera dina filer. Verktyget visar all statistik och låter dig också välja komprimeringsalgoritmen. Det finns ytterligare några argument som vi har diskuterat vidare i det här inlägget.
För att komma igång, välj en mapp som du vill komprimera. Det kan vara vad som helst, ett spel eller en installerad applikation eller någon annan mapp. När du har valt en mapp kan du se statistiken i den vänstra panelen. Eller så kan du trycka på knappen Analysera mapp för att se aktuell komprimeringsstatus. Programmet kommer att visa den aktuella storleken och den uppskattade komprimerade storleken. Du kan få en rättvis uppfattning om hur mycket utrymme du kommer att spara.
Nu är det dags att välja en komprimeringsalgoritm. I grund och botten finns det fyra komprimeringsalgoritmer tillgängliga och de är:
- XPRESS4K : Den här är snabbast, men komprimeringen är svagast.
- XPRESS8K : En mellanliggande kombination av snabbhet och styrka.
- XPRESS16K : Starkare men långsammare.
- LZX : Starkast och långsammast, bör endast användas på maskiner med bra processorkraft.
Som standard kör compact.exe XPRESS8K-(XPRESS8K) algoritmen och det är också den mest rekommenderade.
Det finns några ytterligare argument som stöds av CompactGUI . Du kan aktivera/avaktivera komprimering för undermappar eller så kan du tvinga fram åtgärder på filer. Dessutom kan du också inkludera dolda filer och systemfiler i komprimeringen. Och det finns det sista alternativet för att stänga av/starta om/vila din dator efter att komprimeringen är klar. Nu är ni alla redo att starta komprimeringsprocessen.
Verktyget har kapacitet att köras i bakgrunden och du kan till och med minimera det till systemfältet. Det kommer automatiskt att meddela dig när komprimeringen är klar. Dessutom kan du lägga till en genväg till CompactGUI i högerklicksmenyn i en mapp.
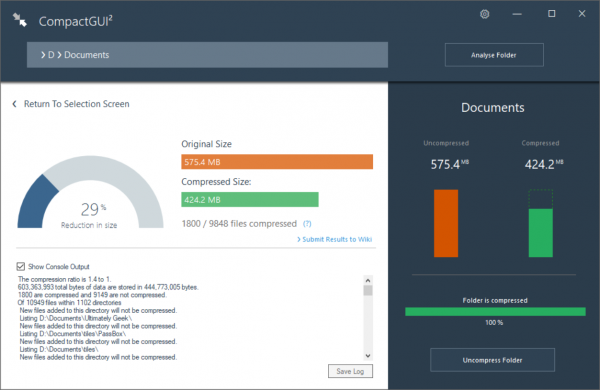
När komprimeringen är klar kan du se all statistik och detaljer om den komprimerade mappen. Du kan jämföra storlekarna före och efter kompressionen och se den procentuella storleksminskningen. Du kan enkelt dekomprimera mapparna tillbaka till deras ursprungliga tillstånd genom att använda dekomprimeringsalternativet som finns i verktyget.
CompactGUI är ett utmärkt GUI för den inbyggda compact.exe. Nu kan du enkelt komprimera mappar och spara lite diskutrymme. Och det bästa är att filerna och undermapparna fortfarande är tillgängliga även efter komprimering. Verktyget sparar både tid och plats. Klicka här(here)(here) för att ladda ner CompactGUI.
Related posts
Gratis programvara för Disk Space Analyzer för Windows 11/10
AppCleaner är en kraftfull skräprensare för Windows PC
Xinorbis är en gratis analysator för hårddisk, mapp och lagring för Windows 10
JDiskReport är en cool Free Disk Analyzer - men den kräver Java för att fungera
CCleaner 5 recension: Ta bort skräpfiler från datorn och rensa diskutrymme
Visa CPU, nätverk, minne, diskanvändning i aktivitetsfältet med hjälp av XMeters
WinCDEmu är utmärkt för att montera skivbilder på Windows 10
DupScout: Öka ledigt diskutrymme med den här raderaren för dubbletter av filer
Comet (Managed Disk Cleanup): Alternativ till Windows Diskrensningsverktyg
Analysera och optimera ditt diskutrymme med DiskSavy för Windows 10
Använd kommandoraden DiskUsage.exe för att fråga om diskutrymmesanvändning
Ta bort tidigare Windows-installationer efter en Windows 10-uppgradering
Få Diskrensningsverktyget att ta bort ALLA temporära filer i Windows 11/10
Ta bort leveransoptimeringsfiler och återta förlorat diskutrymme
Windows 10 fortsätter att ändra standardappar och -program
Hur man använder rengöringsrekommendationer på Windows 11
Ta reda på vad som tar upp mest diskutrymme på din dator med hjälp av WizTree
Hur man byter hårddiskar i Windows 11/10 med Hot Swap
Hur man tar bort Volume Shadow Copies i Windows 11/10
Hur man aktiverar och ställer in diskkvot för användare i Windows 11/10
