Cisco AnyConnect-fel Anslutningsförsök misslyckades
Vissa användare av Windows 10 som använder Cisco AnyConnect- verktyget regelbundet har stött på ett fel som kallas, Anslutningsförsök misslyckades(Connection attempt failed) . Detta händer vanligtvis när du försöker köra ett virtuellt privat nätverk ( VPN ) men oroa dig inte eftersom det finns sätt att lösa det. Det kan också bero på ett nätverks- eller PC-problem och du uppmanas att verifiera internetanslutning och försöka igen.
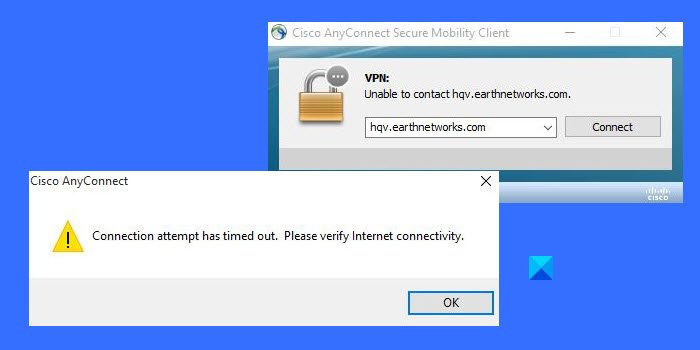
Cisco AnyConnect- fel Anslutningsförsök(Connection) misslyckades
Förhoppningsvis släpps en dag en verklig fix och löser problemet en gång för alla. Men för tillfället föreslår vi att du följer vår ledning tills vidare.
- Öppna Cisco AnyConnect via kompatibilitetsläge(Compatibility Mode)
- Inaktivera Microsoft Hyper V i Windows 10
- Stäng(Turn) av delning av Internetanslutning(Internet Connection)
Låt oss diskutera detta ur ett mer detaljerat perspektiv.
1] Öppna Cisco AnyConnect(Open Cisco AnyConnect) via kompatibilitetsläge(Compatibility Mode)
För att göra detta måste du först hämta den primära körbara filen. Alla vet inte hur man får detta gjort, så om du faller under den kategorin kommer du att vilja öppna File Explorer och navigera till följande plats:
C:\Program Files (x86)\Cisco\Cisco AnyConnect Secure Mobility Client
När du har öppnat mappen, högerklicka på vpnui.exe och välj sedan Egenskaper.
Därifrån går du till Kompatibilitet > Kompatibilitetsläge . Slutligen, markera rutan där det står, Kör det här programmet i kompatibilitetsläge för(Run this program in compatibility mode for) .
Välj(Select) Windows 8 eller Windows 7 från listan och tryck sedan på Apply > OK .
Starta om din dator och försök sedan köra Cisco AnyConnect en gång till för att se om felet med anslutningsförsöket(Connection) misslyckades fortfarande dyker upp.
2] Inaktivera Microsoft Hyper V(Disable Microsoft Hyper V) i Windows 10

Ett annat sätt att lösa anslutningsförsöket(Connection) är att stänga av Hyper V i Windows 10(turn off Hyper V in Windows 10) . Det finns tre enkla steg att ta för att inaktivera Hyper V .
Som du kommer att se från artikeln finns det flera sätt att inaktivera Hyper V , så använd den metod som fungerar bäst för dig.
3] Stäng(Turn) av delning av Internetanslutning(Internet Connection)

Om alternativen ovan misslyckas är nästa steg att inaktivera Internetanslutningsdelning(disable Internet Connection Sharing) från Windows 10 . Det är ganska enkelt, och du kommer att lära dig allt du behöver veta när du har läst varje ord.
LÄS(READ) : Cisco Packet Tracer Networking Simulation Tool och dess kostnadsfria alternativ.(Cisco Packet Tracer Networking Simulation Tool and its free alternatives.)
Related posts
Så här inaktiverar du Internetanslutningsdelning (ICS) i Windows 10
Ta reda på vem som använder din trådlösa trådlösa nätverksanslutning
Hur man byter namn på den aktiva nätverksanslutningen i Windows 7
Vad är skillnaden mellan fjärrskrivbordsanslutning och Windows fjärrhjälp?
Åtgärda nätverksanslutningsfel 0x00028002
Appar fryser när de försöker komma åt nätverksresurser
Ping-överföring misslyckades Allmänt felfel i Windows 11/10
Hur man konfigurerar globala proxyserverinställningar i Windows 10
Så här visar du information om Wi-Fi-nätverksdrivrutin i Windows 11/10
Angiven nätverksmapp är för närvarande mappad med ett annat användarnamn
Så här fixar du oidentifierat nätverk i Windows 11/10
Så här hittar du routerns IP-adress i Windows 10 - IP-adresssökning
Hur man inaktiverar NetBIOS- och LLMNR-protokoll via GPO
Fixa Ping Spikes i WiFi eller Ethernet på Windows 11/10
Hur man använder Remote Desktop Connection (RDC) för att ansluta till en Windows-dator
Hur man aktiverar DNS över HTTPS i Windows 11/10
Mät hastigheten för lokalt nätverk med LAN-hastighetstestverktyget
Chrome Connectivity Diagnostics Plugin testar din nätverksanslutning
Utför en nätverksrevision med Alloy Discovery Express för Windows 11/10
Så här tillåter du Chrome att komma åt nätverket i din brandvägg
