Chrome Task Manager inaktiverar energikrävande tillägg i Chrome
Jag kommer inte ihåg antalet tillägg jag laddar ner och använder för att göra mitt arbete enklare och glömmer ofta att inaktivera dem efter användning. Som ett resultat av denna slapphet, inser jag, har dessa tillägg saktat ner prestandan för min Chrome , vilket gör att jag inte har något annat val än att ta bort dem i irritation. Nu har arbetet blivit enkelt med introduktionen av Chrome Task Manager . Ja, Google Chrome har introducerat en aktivitetshanterare för webbläsaren som kan hjälpa dig att spåra kraftkrävande/resurskrävande tillägg på några sekunder och inaktivera dem. Chrome hävdar att den använder vad som kallas "multiple process architecture" som gör det möjligt för webbläsaren att behålla sin övergripande lyhördhet.
När du till exempel surfar på en webbplats använder Chrome en renderare eller en renderingsmotor för att bearbeta webbplatsens kod så att den visas korrekt. När renderarna blir mer komplexa med tiden kan det ibland få sidan att krascha. Genom att separera dessa processer från varandra bibehåller Chrome lyhördheten. (Chrome)Så om du upplever problem på en flik bör det inte påverka prestandan för andra flikar eller webbläsarens övergripande respons.
Chrome Task Manager
- Klicka(Click) på Chrome- menyn i webbläsarens verktygsfält.
- Välj Verktyg(Tools) . Om du använder en Chromebook väljer du Fler verktyg istället.
- Välj Aktivitetshanteraren.
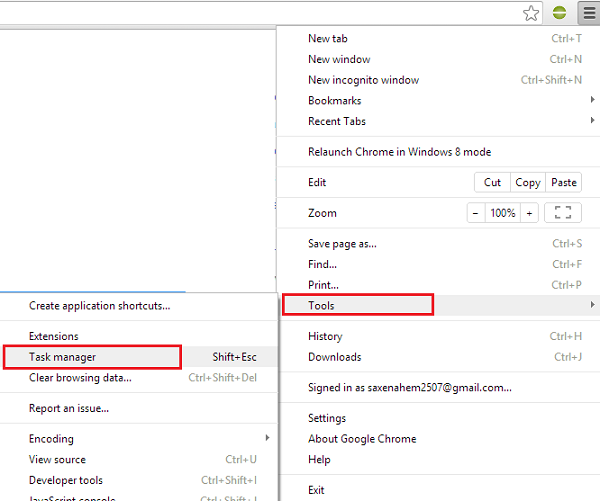
I dialogrutan som visas väljer du den process du vill stänga. Du hittar fem typer av processer listade:
- Webbläsare
- Renderare
- Plug-ins
- Tillägg
- GPU (Graphics Processing Unit)
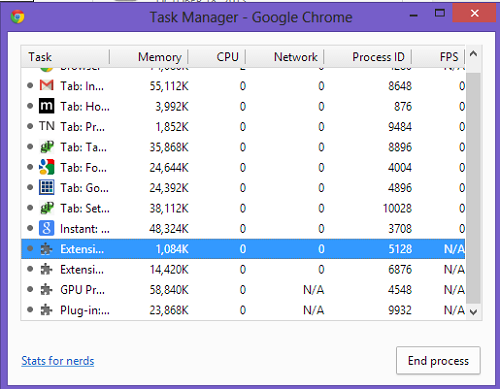
Om du vill lägga till fler kategorier för att se statistiken för vissa tillägg, högerklickar du var som helst i Chrome Task Manager och kontrollerar sedan kategorin du vill ska visas nästa gång du kör den. Jag valde 'Profil' här.
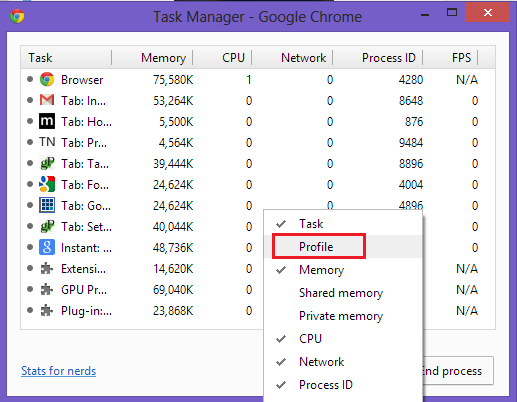
Sammantaget låter Chrome Task Manager dig plocka upp tillägg som använder systemresurser. Det är lämpligt att inaktivera dessa tillägg om du inte använder dem ofta.
Testa Chrome Task Manager och låt oss veta om du upplever skillnaden.
Related posts
Öppna och använd Chrome Task Manager på Windows 11/10
Hur man stoppar flera Chrome-processer från att köras i Aktivitetshanteraren
Tab Manager-tillägg för att öka produktiviteten i Google Chrome
Konfigurera och använd Microsoft Autofill Password Manager på Chrome
Hur man inaktiverar den inbyggda lösenordshanteraren i Chrome, Edge, Firefox
CPU-användning ökar till 100 % när du öppnar Task Manager
Inaktivera Profilhanteraren i Google Chrome på Windows 11/10
Hur du enkelt aktiverar eller inaktiverar Aktivitetshanteraren i Windows 10
Zoho Vault Password Manager gratisversion & Chrome & Firefox-tillägg
Döda flera processer eller avsluta flera uppgifter i Windows 11/10
Vad är atiesrxx.exe i Windows 10 Task Manager?
Hur man tvingar avsluta ett helskärmsprogram eller spel i Windows 11/10
8 Tips för Windows 10 Task Manager
Vad är Program på fliken Startup i Aktivitetshanteraren? Är det säkert?
Hur man kontrollerar, sänker eller ökar CPU-användningen i Windows 11/10
Aktivitetshanteraren kraschar vid start i Windows 11/10
Hitta Power Hogs och appar som använder högt batteri med Task Manager
Varför finns det flera instanser av Microsoft Edge i Task Manager?
Ändra aktivitetshanterarens datauppdateringshastighet i Windows 10
Hur man håller Task Manager alltid på topp i Windows 11/10
