ChkDsk körs automatiskt vid varje start i Windows 11/10
Check Disk Utility(Check Disk Utility) eller Chkdsk.exe i Windows 11/10/8/7 används för att leta efter fel i diskmediet och i filsystemet. Om du har problem med allt från blå skärmar till oförmåga att öppna, spara filer eller mappar, bör du köra chkdsk.exe.
Check Disk kan köras automatiskt i händelse av en abrupt avstängning eller om den upptäcker att filsystemet är "smutsigt". Det kan finnas tillfällen då du kan upptäcka att det här Check Disk Utility körs automatiskt varje gång ditt Windows startar. Du kanske har schemalagt körningen, eller så kan din Windows ha beslutat att schemalägga körningen. Men istället för att bara köras en gång, fortsätter den att köras varje gång din Windows -dator startar.
Check Disk körs automatiskt vid varje start
Om ditt Check Disk- eller chkdsk-verktyg i Windows körs vid varje start, här är några saker du kanske vill försöka avbryta ChkDsk-operationen :
- Låt det gå en gång helt
- Redigera Windows-registret
- Avbryt ChkDsk med kommandotolken.
Låt oss se dessa steg i detalj.
1] Låt den gå en gång helt
Att köra den här processen betyder att du har något problem på hårddisken och att din dator försöker fixa det. Därför bör du låta den köra en gång helt istället för att avbryta.
2] Redigera Windows-registret
Det finns en registerfil(Registry) som du behöver redigera för att åtgärda det här problemet. För det, gör följande:
- Tryck på Win+R för att öppna Kör-prompten.
- Skriv regedit och tryck på Enter- knappen.
- Klicka på alternativet Ja(Yes ) för att öppna Registereditorn.
- Navigera till denna väg:
HKEY_LOCAL_MACHINESYSTEMCurrentControlSetControlSession Manager - Dubbelklicka på BootExecute String Value.
- Ändra värdedata(Value) från autocheck autochk * /. för att autochecka autochk *.
- Klicka på OK -knappen.
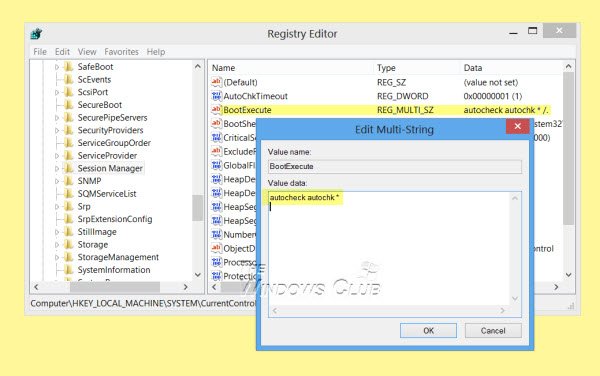
Om detta fungerar bra för dig, försök annars nästa steg.
3] Avbryt ChkDsk(Cancel ChkDsk) med kommandotolken(Command Prompt)
Öppna ett kommandotolksfönster, skriv följande och tryck på Enter:
fsutil dirty query g:
Detta kommando kommer att fråga enheten, och mer än troligt kommer det att tala om för dig att den är smutsig.
Kör sedan följande kommando:
CHKNTFS /X G:
X säger åt Windows att INTE(NOT) kontrollera den specifika enheten (G) vid nästa omstart.
För närvarande, starta om datorn manuellt, den ska inte köra Chkdsk nu, utan ta dig direkt till Windows .
När Windows har laddats helt, ta fram en annan kommandotolk och kör följande kommando:
Chkdsk /f /r g:
Detta bör ta dig igenom fem stadier av skanningen och kommer att avaktivera den smutsiga biten. Skriv till sist följande och tryck på Enter:
fsutil dirty query g:
Windows kommer att bekräfta att den smutsiga biten inte är inställd på den enheten.
Du kan köra kommandot chkdsk /r eller kommandot chkdsk /f för att kontrollera en hårddisk efter fel.
Hoppas det här hjälper.
Om du behöver mer input kan du alltid ta en titt på ChkDsk-loggfilerna(ChkDsk log files) .
Varför gör min dator en diskkontroll varje gång jag startar den?
Om din dator kör diskkontroll varje gång du startar den, innebär det vissa problem på hårddisken. När din dator upptäcker några interna problem kör den automatiskt diskkontrollprocessen för att eliminera problemet.
Hur stoppar jag chkdsk från att köras vid start av Windows 11/10 ?
Det finns flera saker du kan göra för att stoppa chkdsk från att köras vid start i Windows 11/10 . Du kan till exempel avsluta skanningen, redigera en registerfil som heter BootExecute , etc. Å andra sidan kan du avbryta ChkDsk med kommandotolken(Command Prompt) också.
Relaterad läsning:(Related reads:)
- Hur man minskar ChkDsk-nedräkningstiden(How to reduce ChkDsk countdown time)
- Check Disk kommer inte att köras vid start i Windows
- ChkDsk har fastnat eller hänger sig(ChkDsk is stuck or hangs) .
Related posts
ChkDsk har fastnat i en viss % eller hänger sig på något stadium i Windows 11/10
ChkDsk kommandoradsalternativ, switchar, parametrar i Windows 11/10
Hur man minskar ChkDsk-nedräkningstiden i Windows 11/10
Så här visar du informationsrutan i File Explorer i Windows 11/10
Hur man använder Charmap och Eudcedit inbyggda verktyg i Windows 11/10
Windows Screen fortsätter att uppdatera sig själv automatiskt i Windows 11/10
Hur du aktiverar eller inaktiverar funktionen Arkivera appar i Windows 11/10
Hur man mappar en nätverksenhet eller lägger till en FTP-enhet i Windows 11/10
Säkerhetskopiera, flytta eller ta bort PageFile.sys vid avstängning i Windows 11/10
Fjärranropet misslyckades vid användning av DISM i Windows 11/10
Microsoft Intune synkroniserar inte? Tvinga Intune att synkronisera i Windows 11/10
Bästa gratis mjukvara för ISO Mounter för Windows 11/10
Fixa Bluetooth-ljudfördröjning i Windows 11/10
Vad är Windows.edb-filen i Windows 11/10
Hur man lägger till Group Policy Editor till Windows 11/10 Home Edition
Hur man ändrar standardwebbkamera i Windows 11/10-dator
Vad är en PLS fil? Hur skapar man en PLS-fil i Windows 11/10?
Fixa Black Screen of Death i Windows 11/10; Fast på svart skärm
Hur man lägger till eller ändrar tidsserver i Windows 11/10
Hur man aktiverar eller inaktiverar Win32 Long Paths på Windows 11/10
