Bypass: Misslyckad EFI Network Start PXE over IPv4-fel i VMware
Om du får ett misslyckat EFI Network Start PXE over IPv4-(Unsuccessful EFI Network Start PXE over IPv4) fel när du installerar Windows på VMware Workstation , är detta vad du behöver göra för att lösa problemet. Med detta förslag kommer du att kunna kringgå detta felmeddelande och gå vidare och Windows 11/10/8/7 på VMware .
Om du har en skadad ISO för Windows kan det här felmeddelandet visas när du startar installationsprocessen. Den ber dig att trycka på valfri tangent för att starta installationen, men du kommer inte att kunna trycka på någon tangent eller komma åt musen i det virtuella maskinfönstret.
Misslyckad EFI Network Starta PXE(EFI Network Start PXE) över IPv4
1] Kontrollera installationen av den virtuella maskinen
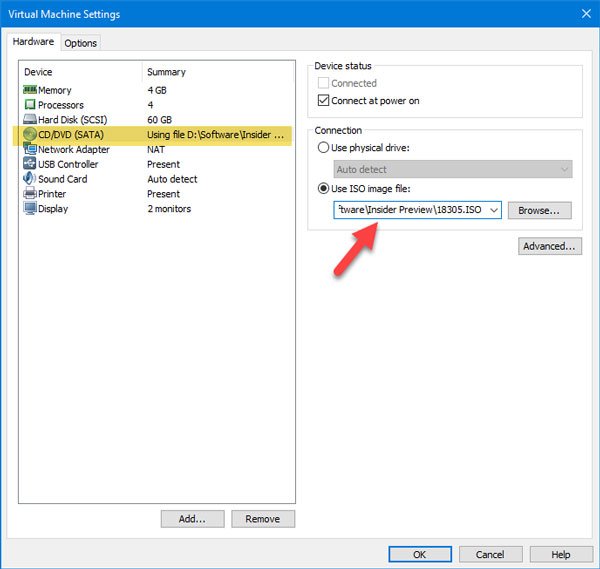
Det är mycket viktigt att se till att du använder rätt ISO -fil. Annars kommer du att slösa bort din tid. Du måste också se till att systemets fil inte har blivit skadad.
Öppna VMware-appen och klicka på Redigera inställningar för virtuell maskin(Edit virtual machine settings) när du har valt den virtuella maskinen. Efter det byter du till CD/DVD (SATA) -sektionen.
På din högra sida bör alternativet Använd ISO-bildfil(Use ISO image file ) väljas.
Om inte, välj det här alternativet > klicka på knappen Bläddra(Browse) och välj ISO -bildfilen för ditt Windows-operativsystem(Windows OS) .
När du har gjort detta, klicka på OK-knappen och kontrollera om det löser ditt problem eller inte.
2] Använd kortkommandot
När du ser meddelandet Tryck på valfri tangent för att starta från CD eller DVD(Press any key to boot from CD or DVD) på skärmen, upptäcker du att du inte kan trycka på någon tangent, då kan du använda ett kortkommando. Tryck på Ctrl+G på den skärmen. Efter det kan du trycka på valfri tangent på tangentbordet för att starta installationen.
Det här är två av de fungerande lösningarna på detta problem. Hoppas de hjälper dig.(These are two of the working solutions to this problem. Hope they help you.)
Related posts
Så här fixar du Start PXE över IPv4 i Windows 11/10
VMware Workstation Pro kan inte köras på en Windows-dator
Bästa gratis säkerhetskopieringsprogram för virtuella VMware och Hyper-V maskiner
Fix Det finns inte tillräckligt med fysiskt minne tillgängligt VMware-fel
Hur man installerar VMware Tools på gästoperativsystem
Fixa 0x800f080c Hyper-V-fel på Windows 10
Hur man ordnar om virtuella skrivbord i Windows 10
Hur man skapar, tar bort, använder virtuella skrivbord i Windows 11/10
VirtualBox-fel: VT-X/AMD-V hårdvaruacceleration är inte tillgänglig
Microsoft Hosted Network Virtual Adapter saknas i Enhetshanteraren
Tips och tricks för virtuellt skrivbord för Windows 11/10
VirtualBox Interface har ett meddelande om aktiva anslutningar när det stängs av
Fix MMC kan inte öppna filen virtmgmt.msc-fel i Windows 10
VirtualBox VM öppnas eller startar inte i Windows 11/10
Åtgärda Hyper-V Virtual Machine som har fastnat i Stopping State
Hur man fixar VirtualBox USB som inte upptäckts i Windows 11/10-dator
Windows startar inte efter att Hypervisor Platform eller SVM-läge är aktiverat
Hur man kommer åt och använder BIOS i VMware Workstation
Hur man återställer data från en Windows XP Mode VM på Windows 10
Hur man inaktiverar en virtuell WiFi-nätverksadapter i Windows 8.1
