Brödtext av e-postmeddelanden eller text saknas i Outlook
När du får ett e-postmeddelande, saknas brödtexten eller texten i din Outlook- klient? Om ja, leta inte längre! I den här artikeln kommer jag att diskutera metoder för att åtgärda det här problemet i Microsoft Outlook .
Den främsta orsaken till det här problemet där brödtexten av e-postmeddelanden eller text saknas är Avgoutlook.Addin . Avgoutlook.Addin ( AVG Addin för MS Outlook ) är en tilläggstjänst från AVG för att skydda Outlook och ditt system från skadliga e-postmeddelanden och bilagor. Även om det är ett trevligt verktyg, kan det göra Outlooks(Outlook) prestanda trögt och även få text eller e-postmeddelanden att försvinna. Andra antivirustillägg kan också orsaka detta problem i Outlook . De andra orsakerna till det här problemet kan vara om maskinvaruacceleration är aktiverad eller om teckensnittsfärgen av misstag ställs in på vit.
Låt oss kolla in hur du kan bli av med det här problemet i Outlook .
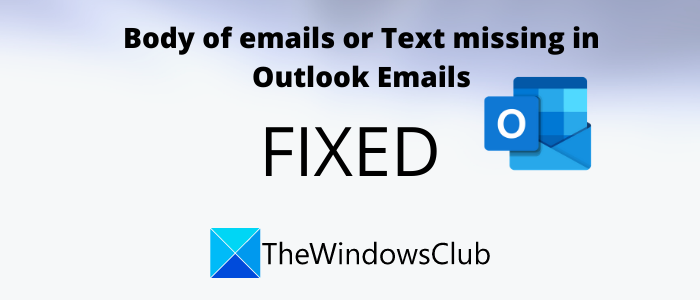
Brödtext av e-postmeddelanden(Emails) eller text saknas i Outlook
Får(Are) du tomma e-postmeddelanden i Outlook ? Om brödtexten i e-postmeddelanden(Emails) eller text saknas eller inte visas i Outlook , använd någon av dessa korrigeringar för att lösa problemet.
- Ta bort(Remove) eller inaktivera AVG(Disable AVG) eller andra antivirustillägg från Outlook .
- Starta om Outlook i felsäkert läge.
- Kontrollera teckensnittsfärginställningar(Check Font Color Settings) för e-post med vanlig text(Plain Text Email)
- Kontrollera om hårdvarugrafikacceleration är avstängd eller inte.
- Uppdatera Outlook
- Fixa Outlook-datafiler
1] Ta bort(Remove) eller inaktivera AVG(Disable AVG) och andra tillägg från Outlook
Som nämnts tidigare orsakas problemet huvudsakligen av Avgoutlook.Addin AVG Addin . Så försök att inaktivera det eller avinstallera det och se sedan om problemet kvarstår. Om du har något annat antivirus installerat för Outlook , inaktivera eller ta bort det.
Öppna Microsoft Outlook- applikationen och gå till Arkiv(File) -menyn och sedan Alternativ(Options) . Från Outlook-alternativfönstret(Outlook Options) , navigera till fliken Tillägg( Add-ins) och klicka sedan på knappen Gå bredvid alternativet (Go)Hantera COM-tillägg(Manage COM add-ins) .
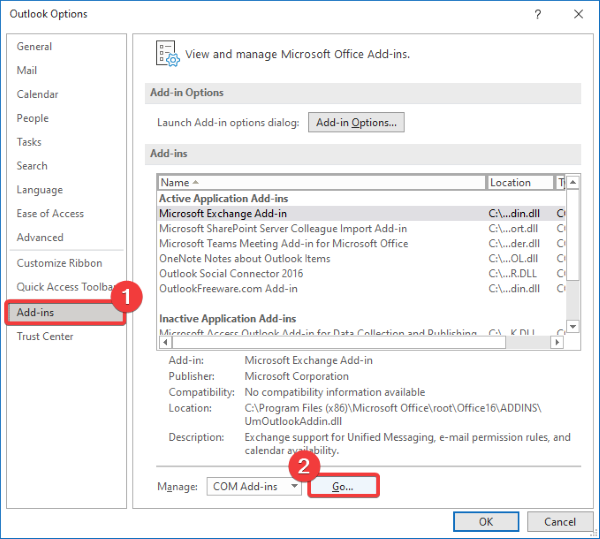
Därefter, om du bara tillfälligt vill inaktivera tillägget , avmarkera helt enkelt dess kryssruta och tryck sedan på OK-knappen.
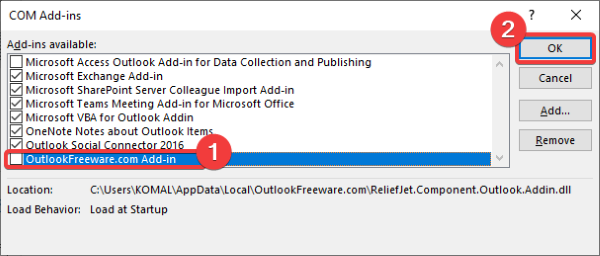
Om du vill ta bort tillägget helt, markera dess kryssruta och klicka sedan på knappen Ta bort .(Remove)
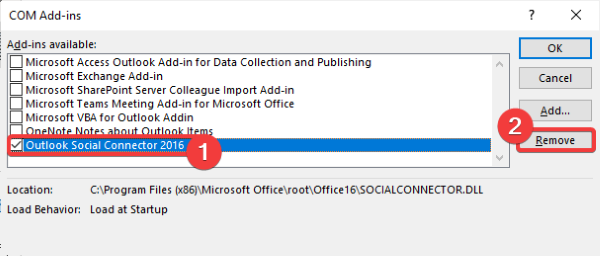
Starta om Outlook(Restart Outlook) och se om problemet kvarstår.
2] Starta om Outlook i felsäkert läge
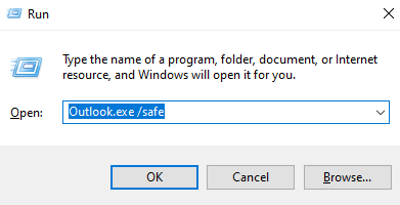
Att starta om Outlook i felsäkert läge(Outlook in safe mode) kan också lösa problemet med att e-postmeddelandet eller text saknas. För att göra det, följ stegen nedan:
- Öppna helt enkelt(Simply) dialogrutan Kör(Run) genom att trycka på Windows + R snabbtangenten.
- Skriv nu outlook.exe/safe i den och tryck sedan på OK-knappen.
Detta kommer att starta om Outlook i felsäkert(Safe) läge och förhoppningsvis kan du se brödtexten och texten i dina Outlook- e- postmeddelanden nu.
3] Kontrollera teckensnittsfärginställningar(Check Font Color Settings) för e-post med vanlig text(Plain Text Email)
Om du inte ser text i dina Outlook -e-postmeddelanden, kontrollera teckensnittsfärginställningarna och se till att teckensnittsfärgen inte är inställd på Vit(White) . Du kan använda stegen nedan för att göra det:
I Outlook- applikationen, gå till File > Options menyn och sedan fliken Mail . Klicka nu på knappen Brevpapper och teckensnitt(Stationery and Fonts) och gå sedan till fliken Personligt brevpapper .(Personal Stationery)
Hitta sedan alternativet Skriva och läsa vanliga textmeddelanden(Composing and reading plain text messages) och klicka på Teckensnittsknappen(Font) som finns under den.
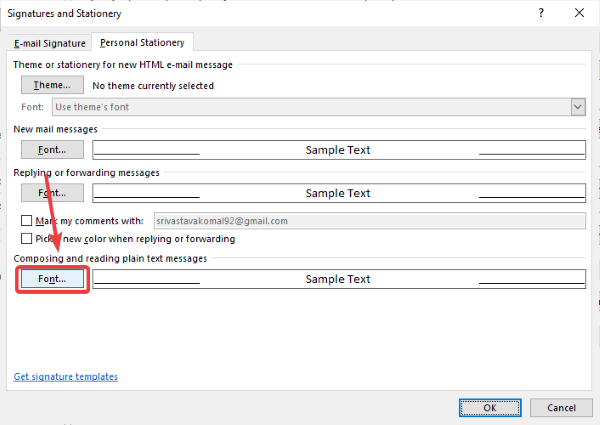
Se nu till att teckensnittsfärgen(Font color) är inställd på Automatisk(Automatic) . Om inte, ställ in den på Automatic/ Black och tryck sedan på OK-knappen.
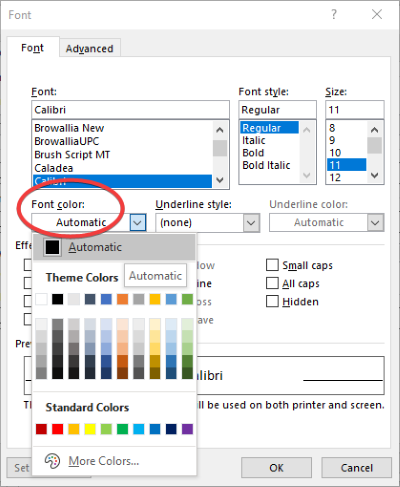
Starta om Outlook- programmet för att kontrollera om e-postmeddelanden fortfarande visas utan brödtext eller text eller inte.
4] Kontrollera(Check) om hårdvarugrafikacceleration är avstängd eller inte
Kontrollera om hårdvarugrafikacceleration är inaktiverad eller inte. För att inaktivera det, öppna Outlook- applikationen och gå till File > Options .
Gå nu till fliken Avancerat(Advanced) och scrolla sedan ned till avsnittet Display . Se till att du har valt alternativet Inaktivera hårdvaruacceleration(Disable hardware acceleration) . Om inte, markera den här kryssrutan och tryck sedan på OK-knappen.
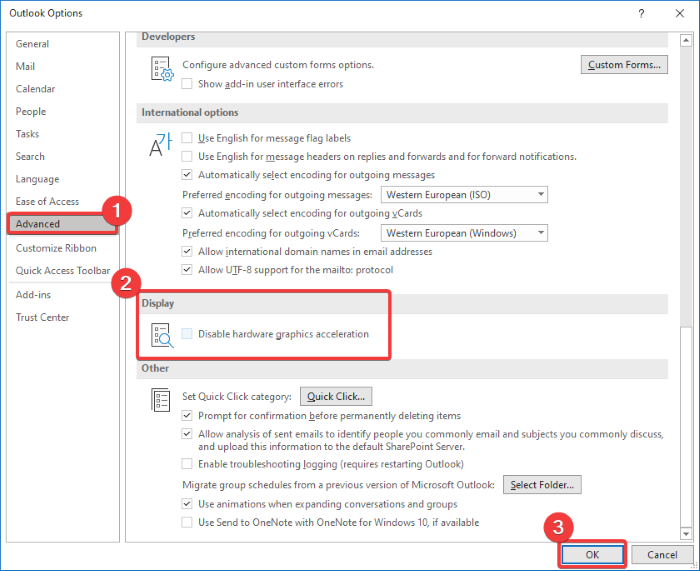
Se om brödtexten i e-postmeddelanden eller text i Outlook -e- postmeddelanden fortfarande saknas.
5] Uppdatera Outlook
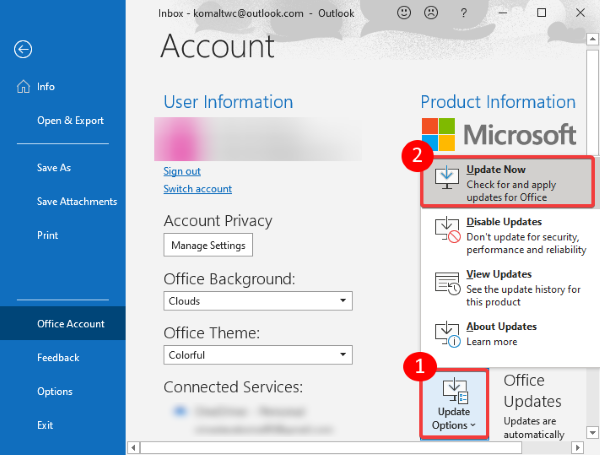
Uppdatera din Outlook- applikation och se om problemet kvarstår. För att uppdatera, gå till File > Office Account och klicka sedan på rullgardinsmenyn Uppdateringsalternativ . (Update Options)Efter det klickar du på knappen Uppdatera nu .(Update Now)
6] Fixa skadade Outlook-datafiler
Problemet med att brödtext eller text saknas kan uppstå om en Outlook -datafil är skadad. Så du kan använda ett PST-reparationsverktyg för att reparera skadade Outlook-datafiler(Outlook Data Files) och se om problemet fortfarande finns där.
Om dina Outlook -e-postmeddelanden dyker upp utan någon text eller brödtext, prova dessa ovan diskuterade metoder för att åtgärda problemet.
Läs nästa(Read next) : Outlook stötte på ett problem och måste stängas .
Related posts
Hur man arkiverar e-postmeddelanden och hämtar arkiverade e-postmeddelanden i Outlook
Det går inte att ta bort e-postmeddelanden eller mappar i Outlook
Hur man krypterar e-postmeddelanden i Microsoft Outlook-appen och Outlook.com
Hur man öppnar MIME-e-postmeddelanden och bilagor i Outlook
Hur återkallar jag ett e-postmeddelande i Outlook? Ta bort e-postmeddelanden
Hur man lägger till Outlook Smart Tile till New Tab Page i Edge
Teckenstorleken ändras när du svarar på e-post i Outlook i Windows 10
Hur man skapar och lägger till helgdagar i Outlook-kalendern
Hur man tömmer skräppostmappen i Outlook
Hur man installerar Outlook på webben som en progressiv webbapp
Hur man automatiskt vidarebefordrar e-post i Microsoft Outlook
Hur man lägger till en tabell i Gmail och Outlook e-postmeddelanden
Outlook.com tar inte emot eller skickar e-post
Det går inte att öppna hyperlänkar i Outlook e-post på Windows 11/10
Hur man skapar och ställer in anpassat e-post-ID för domän i Outlook
Den aktuella e-postklienten kan inte uppfylla meddelandeförfrågan - Outlook-fel
Hur man skickar en inbjudan till ett möte i Outlook
Så här fixar du Outlook-fel 0X800408FC på Windows 11/10
Det går inte att bifoga filer till e-post i Outlook.com eller Desktop-appen [Fast]
Hur man lägger till RSS-flöden till Outlook i Windows 11/10
