Bränn till skiva nedtonat i Windows 10; Kan inte bränna DVD
När du försöker bränna CD med Windows Media Player , om du ser knappen Bränn till skiva(Burn to disc) nedtonad i Filutforskaren, hjälper(File Explorer) det här inlägget dig att lösa det. Problemet uppstår bara när du använder Windows Media Player , men fungerar bra med andra skivbränningsverktyg(Disc) .
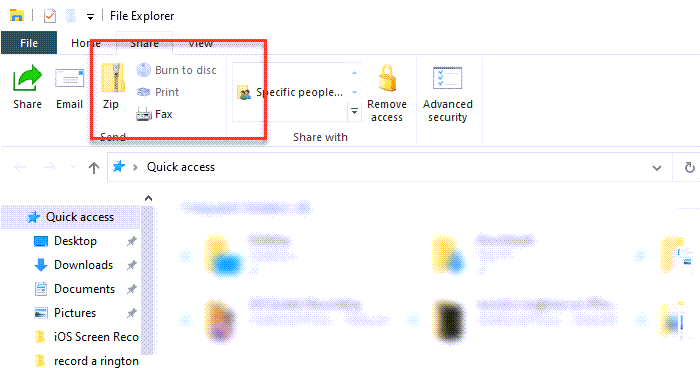
Varför kan jag inte bränna min CD?
Om du inte kan bränna en CD eller DVD kan det finnas flera anledningar. Det kan vara ett problem med CD eller DVD , eller så kan det vara problem med låtarna du försöker bränna. Se(Make) till att låtarna eller spellistan du vill bränna är vald. Du kan också experimentera med olika skrivhastigheter och se till att de matchar DVD :ns skrivhastighet .
Varför fungerar inte DVD-enheten?
Du kan kontrollera med Enhetshanteraren(Device Manager) efter ett fel relaterat till DVD- eller CD -enheter(Drives) . Om du ser kod 19, kod 31(Code 31) , kod 32(Code 32) , kod 37(Code 37) , kod 39(Code 39) och kod 41(Code 41) , följ den här guiden för att fixa registerdetaljer.
Bränn(Burn) till skiva är nedtonat i Windows 10
Om Bränn till skiva(Burn to disc) inte är aktiverat, är chansen stor att den har inaktiverats av någon annan programvara eller av din systemadministratör.
- Aktivera skivbränning via registret
- Aktivera skivbränning(Disc Burning) via grupprincip(Group Policy)
Du behöver administratörsbehörighet för att fortsätta.
Aktivera skivbränning via registret
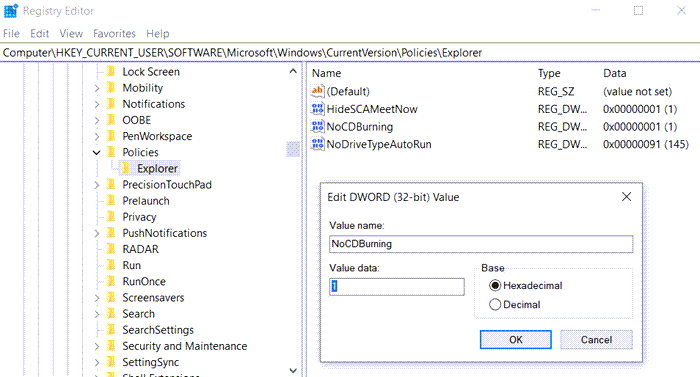
Öppna Registereditorn(Registry Editor) genom att skriva Regedit i körprompten(Run Prompt) ( Win + R ), följt av att trycka på Enter-tangenten(Enter Key) . Navigera(Navigate) till följande väg.
Computer\HKEY_CURRENT_USER\SOFTWARE\Microsoft\Windows\CurrentVersion\Policies\Explorer
Leta(Locate) upp eller skapa ett nytt DWORD med namnet NoCDBurning . Ställ in värdet som 1 för att inaktivera det och 0 för att aktivera det.
Om du behöver skapa den högerklickar du på vänster sida och väljer New > DWORD . Namnge det som NoCDBurning och ställ in värdet på 0 för att aktivera det.
Relaterad läsning(Related read) : Brännprocessen misslyckades – Power Calibration Error eller Medium Speed Error(Burn process failed – Power Calibration Error or Medium Speed Error) .
Aktivera skivbränning(Disc Burning) via grupprincip(Group Policy)
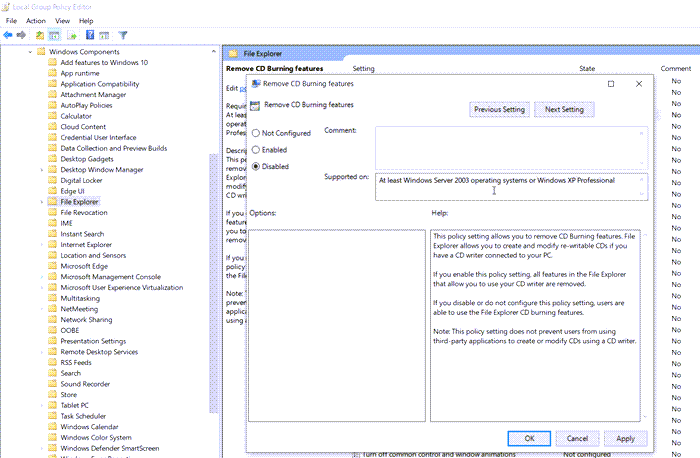
Öppna Group Policy Editor genom att skriva gpedit.msc i Kör(Run) - prompten följt av att trycka på Enter . I grupprincipredigeraren(Group Policy Editor) , navigera till
User Configuration > Administrative Templates > Windows Components > File Explorer
Leta reda på policyn Ta bort funktioner för CD-bränning(Remove CD Burning Features) och ställ in den på Inaktiverad(Disabled) så att skivbränning är tillåten.
Om detta inte hjälper kan du alltid avinstallera och installera om Windows Media Player och se – eller så kan du använda skivbränningsprogram för(disc burning software) att bränna filer till DVD eller något annat format.
Related posts
BurnAware gratis nedladdning: Gratis CD, DVD, Blu-Ray, HD-mediabrännare
Ashampoo Burning Studio 2020 - Bränn CD, DVD, Blu-ray GRATIS!
En skivbrännare hittades inte fel i Windows 11/10
10 bästa professionella programvara för säkerhetskopiering och dataåterställning för Windows 10
Aktivera, inaktivera datainsamling för Reliability Monitor i Windows 10
Hur man säkerhetskopierar och återställer startkonfigurationsdata (BCD) i Windows 10
Hur man inaktiverar DEP (Data Execution Prevention) i Windows 10
Hur man använder lagringsutrymmen på Windows 10 för säkerhetskopiering av data
Inaktivera datainsamling i Windows 10 (Skydda din integritet)
Hur man inaktiverar dataloggning i Windows 10
Titta på digital-tv och lyssna på radio i Windows 10 med ProgDVB
Hur man bränner en ISO-fil till en skiva (DVD, Blu-Ray, etc) i Windows 10
Ändra aktivitetshanterarens datauppdateringshastighet i Windows 10
Fix Din CD- eller DVD-enhet känns inte igen i Windows 10
Så här inaktiverar du automatiska drivrutinsuppdateringar i Windows 10
Starta filer enkelt med myLauncher för Windows 10-datorer
Inaktivera telemetri och datainsamling i Windows 10 med Task Scheduler
Så här inaktiverar du flyttbara lagringsklasser och åtkomst i Windows 10
Hur du använder Diagnostic Data Viewer för att lära dig vad som inte fungerar i Windows 10
Så här inaktiverar du säkerhetsåtgärder för funktionsuppdateringar på Windows 10
