Bluetooth borttagning misslyckades; Det går inte att ta bort Bluetooth-enhet i Windows 11/10
Windows är ett ganska flexibelt operativsystem. Den stöder massor av enheter att ansluta till. Denna anslutning varierar på det faktum att enheten kan anslutas antingen med Bluetooth eller något annat trådbundet eller trådlöst medium. Men med fantastiska funktioner kommer även bra buggar. Inte alltid men ibland. Så det här gör att vi fixar dem. Om du nu av någon anledning inte kan ta bort eller installera om Bluetooth-mus-(Bluetooth mouse) och tangentbordsenheten(keyboard) från din Windows 11/10-dator, kan det här inlägget kanske hjälpa dig.

Det går inte att ta bort Bluetooth- enhet i Windows
Först(First) och främst rekommenderar vi att du skapar en systemåterställningspunkt . Eftersom vi kommer att leka med registerfiler och ändra några viktiga Windows -inställningar. Efter att ha gjort detta kommer vi att fortsätta vår strävan att ta bort eller installera om Bluetooth-mus-(Bluetooth mouse) och tangentbordsenheter(keyboard) i Windows 10 .
Fix Bluetooth Remove misslyckades
1] Konfigurera Bluetooth-tjänster
För att fixa detta måste du öppna Windows Services Manager(open Windows Services Manager) . Börja med att trycka på WINKEY + R knappkombinationen för att starta Run -verktyget. Skriv sedan in services.msc och tryck sedan på Enter . Det kommer nu att starta fönstret Tjänster(Services) och fylla i en lista med tjänster.
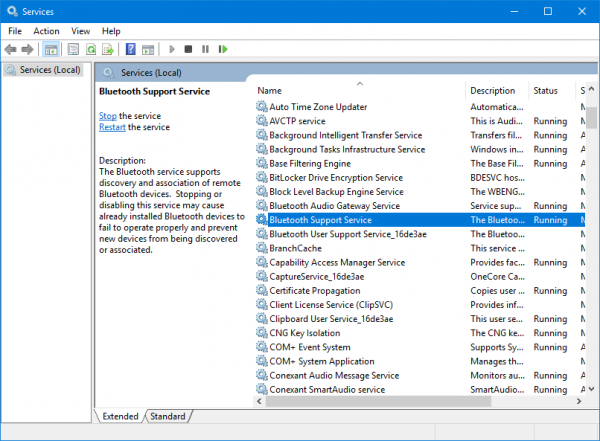
Se(Make) till att uppstarten(Startup) av följande tjänster(Services) är inställd på deras standardvärden enligt följande:
- Bluetooth Audio Gateway Service – Manual ( utlöst(Triggered) )
- Bluetooth Support Service – Manual ( utlöst(Triggered) )
- Användarsupporttjänst för Bluetooth – Manual(Bluetooth User Support Service – Manual) ( utlöst(Triggered) )
Tryck sedan på Start- knappen på alla för att starta tjänsterna(Services) .

Se nu om detta hjälpte.
2] Kör Bluetooth-felsökaren
I Windows 10 kan du hitta olika felsökare med ett användarvänligt gränssnitt, och du kan använda dem för att fixa ett problem som detta. För att köra Bluetooth-felsökaren(Bluetooth Troubleshooter) , öppna Windows-inställningar(open Windows Settings) > Uppdatering och säkerhet(Update & Security) > Felsök(Troubleshoot) .
På din högra sida bör du hitta ett alternativ som heter Bluetooth . Klicka på den och välj Kör felsökaren(Run the troubleshooter) .

Följ skärmalternativet för att köra det.
3] Uppdatera Bluetooth-drivrutiner
Enhetsdrivrutinerna kan också hamna i ett problem och kan orsaka problem som detta. Du kan försöka återställa, uppdatera eller avinstallera dina drivrutiner och se om detta hjälper till att lösa problemet.
4] Ta bort eventuella störningar
Om du har många trådlösa enheter i samma rum som din dator kan det orsaka störningar på din nuvarande anslutning. Rekommenderas det för dig att stänga av alla andra enheter eller ta din dator utanför räckvidden för dessa enheter och sedan kontrollera om detta fel återskapas?
5] Avinstallera i Clean Boot State
Starta i Clean Boot State och försök ta bort Bluetooth- enheten. Detta hjälper om några processer hindrar borttagningen.
All the best!
Andra länkar som kan intressera dig:(Other links that may interest you:)
- Bluetooth fungerar inte i Windows(Bluetooth not working in Windows)
- Windows kunde inte ansluta med ditt Bluetooth-nätverksenhetsfel(Windows was unable to connect with your Bluetooth network device error)
- Bluetooth-mus kopplas från slumpmässigt i Windows(Bluetooth Mouse disconnects randomly in Windows)
- Bluetooth-högtalare parad, men inget ljud eller musik(Bluetooth speaker paired, but no sound or music)
- Det går inte att skicka eller ta emot en fil via Bluetooth.(Cannot send or receive a file via Bluetooth.)
Related posts
Fixa Bluetooth-ljudfördröjning i Windows 11/10
Bluetooth-mus kopplas från slumpmässigt eller fungerar inte i Windows 11/10
Hur man aktiverar och använder Bluetooth Swift Pair på Windows 11/10
Hur man installerar en Bluetooth-adapterersättning i Windows 11/10
Bluetooth-högtalare ansluten, men inget ljud eller musik i Windows 11/10
Synkroniseringsinställningar fungerar inte eller är nedtonade i Windows 11/10
Så här ändrar du standardljudutgångsenhet för berättaren i Windows 11/10
Så här kontrollerar du Bluetooth-versionen i Windows 11/10
Åtgärda meddelandet Enhet inte migrerat på Windows 11/10-datorer
Hur man slår på och använder Bluetooth i Windows 11/10
Så här kontrollerar du avstängnings- och startloggen i Windows 11/10
Hur man uppdaterar Bluetooth-drivrutiner i Windows 11/10
Hur man stänger av eller inaktiverar Bluetooth i Windows 11/10
Hur man ansluter en Bluetooth-enhet i Windows 10
FIX: Kan inte ta bort Bluetooth-enheter på Windows 10
Fliken Power Management saknas i Enhetshanteraren på Windows 11/10
Bluetooth-hörlurar fungerar inte på Windows 11/10
Hur man lyssnar på mikrofon via uppspelningsenhet på Windows 11/10
Ta bort metadata från filer med ExifCleaner för Windows 11/10
Lista över felkoder för enhetshanteraren på Windows 11/10 tillsammans med lösningar
