BlueStacks kan inte starta när Hyper-V är aktiverat
Att försöka köra BlueStacks som är en android app-emulator på en Windows 11/10 PC, en förutsättning, är att det är nödvändigt att Hyper-V och alla andra virtuella funktioner ska inaktiveras. Om du har inaktiverat Hyper-V men fortfarande stöter på felmeddelandet BlueStacks kan inte starta när Hyper-V är aktiverat(BlueStacks cannot start when Hyper-V is enabled) när du försöker köra BlueStacks , då är det här inlägget avsett att hjälpa dig med de lösningar du kan försöka lösa problemet.
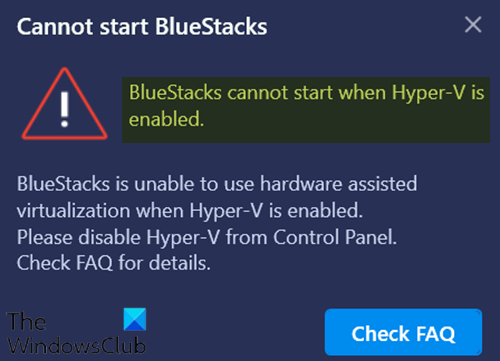
När du stöter på detta problem. du kommer att få följande fullständiga felmeddelande;
Cannot start BlueStacks
BlueStacks cannot start when Hyper-V is enabled.BlueStacks is unable to use hardware assisted virtualization when Hyper-V is enabled.
Please disable Hyper-V from Control Panel.
Check FAQ for details.
BlueStacks kan inte starta när Hyper-V är aktiverat
Om du stöter på det här problemet kan du prova följande för att lösa problemet.
- Se(Make) till att Hyper-V och den relaterade funktionen är inaktiverad
- Inaktivera Hyper-V med en exe-fil
- Inaktivera Hyper-V med hjälp av registerfilen
Låt oss ta en titt på beskrivningen av den involverade processen för var och en av de listade lösningarna.
Innan du går vidare med dessa förslag kanske du vill köra BlueStacks utan att inaktivera Hyper-V . Om så är fallet kan du ladda ner den här versionen av BlueStacks(download this version of BlueStacks) .
Obs:(Note:) Den här versionen av BlueStacks är baserad på Android 64-bitars. Om du stöter på något problem när du kör Android 32-bitarsappar, eller om du inte vill aktivera Hyper-V på ditt system, kan du ladda ner BlueStacks 32-bitars(BlueStacks 32-bit) från den officiella webbplatsen .
1] Se till att Hyper-V och den relaterade funktionen är inaktiverad
Du kan inaktivera Hyper-V via Kontrollpanelen eller PowerShell(disable Hyper-V via Control Panel or PowerShell) .
Se till att alternativen Hyper-V och andra relaterade funktioner (om tillämpligt) som Virtual Machine Platform och Windows Hypervisor Platform är avmarkerade. Klicka på OK(Click OK) för att spara ändringarna.
Windows-funktionen(Windows Feature) tillämpar ändringarna och uppmanar dig att starta om. Starta om ditt system/dator för att tillämpa de begärda ändringarna genom att klicka på knappen Starta om nu .(Restart now)
För vissa specifika versioner av Windows 10 är kryssrutorna för virtuell maskinplattform(Virtual machine platform) och Windows hypervisorplattform(Windows hypervisor platform) inte tillgängliga. I så fall kan du stänga av minnesintegriteten(turn off the Memory integrity) .
Läs(Read) : Bluestacks har fastnat på initieringsskärmen(Bluestacks stuck on Initializing screen)
2] Inaktivera Hyper-V med en exe-fil
Ladda ner(Download) och dubbelklicka på exe-filen. När du har kört den här filen startar du om enheten. Om du fortfarande får det här felet efter att ha startat om en gång, starta om enheten några gånger, varefter Hyper-V kommer att inaktiveras.
Relaterat(Related) : VirtualBox Interface har aktiva anslutningar(VirtualBox Interface has active connections) felmeddelande när det stängs av.
3] Inaktivera Hyper-V med hjälp av registerfilen
Om inget av ovanstående alternativ fungerade kan du ladda ner den här registerfilen(download this registry file) och dubbelklicka för att köra den. Efter att ha kört registret, starta om din dator och försök sedan köra BlueStacks . Det ska fungera normalt.
Obs:(Note:) Det här registret fungerar endast på Windows 11/10 (64 Bit) .
Hope this helps!
Related posts
Hur man åtgärdar vanliga Hyper-V-replikeringsfel
Windows kan inte verifiera den digitala signaturen (kod 52)
Fix Arkivet är antingen i ett okänt format eller skadat fel
Den här funktionen kräver flyttbara media - Fel vid återställning av lösenord
Åtgärda Microsoft Store-inloggningsfel 0x801901f4 på Windows 11/10
Speltjänstfel 0x80073D26, 0x8007139F eller 0x00000001
Runtime error 429, ActiveX-komponenten kan inte skapa objekt
Fix Smart Check godkänd, kort sommartid misslyckades fel på HP-dator
Åtgärda Bdeunlock.exe dålig bild, systemfel eller svarar inte
Versionen stöder inte denna version av filformatet 0xC03A0005
Fel 1327 Ogiltig enhet vid installation eller avinstallation av program
Filen install.wim är för stor för målfilsystemet
Så här fixar du problem med disksignaturkollision i Windows 11/10
Åtgärda händelse-ID 7031 eller 7034-fel när användaren loggar ut Windows 10-dator
Fix ShellExecuteEx misslyckades; kodfel 8235 på Windows10
Ytterligare ledigt utrymme behövs på enheten där Windows är installerat
Ett fel uppstod när attributen skulle tillämpas på filen i Windows 11/10
Fixa fel 0xC00D3E8E, egenskapen är skrivskyddad på Windows 11/10
Fixa Logitech Setpoint Runtime-fel i Windows 10
Hid.dll hittades inte eller saknas fel i Windows 10
