Blockera Microsoft Edge-annonser som visas i Windows 10 Start-menyn
Microsoft har börjat marknadsföra den nya Edge -webbläsaren i Start-menyn(Start Menu) och uppmanar Windows 10-användare att ladda ner och använda den. Och det är inte en dålig sak, eftersom alla gör det och dessutom är Edge Chromium faktiskt en mycket bra webbläsare. Men om du vill inaktivera dessa kampanjannonser, som visas under etiketten Rekommenderas(Recommended) eller Marknadsförd av Microsoft(Promoted by Microsoft) , kan du göra det med hjälp av registret(Registry) eller inställningarna(Settings) .

Blockera Microsoft Edge(Block Microsoft Edge) -annonser i Windows 10 Start-menyn(Start Menu)
Följ denna procedur för att inaktivera Microsoft Edge Ads i Windows 10 Start-menyn .(Start Menu)
1] Använda Registereditorn
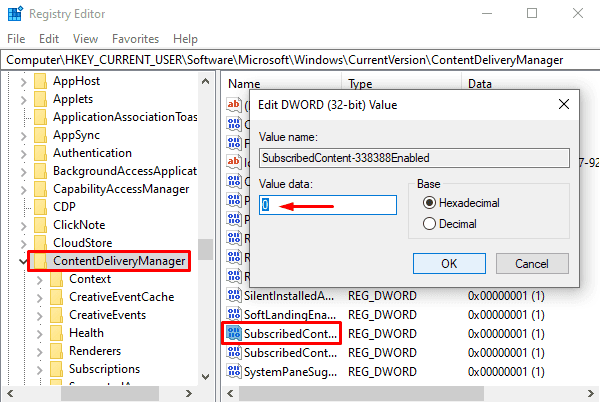
Öppna Registereditorn på din Windows 10-dator.
I Registereditorns(Registry Editor) fönster, skriv in den givna sökvägen och tryck enter.
HKEY_CURRENT_USER\Software\Microsoft\Windows\CurrentVersion\ContentDeliveryManager.
Välj mappen ContentDeliveryManager och flytta sedan till den högra rutan.
Leta efter registerfilen SubscribedContent-338388Enabled i den högra rutan (SubscribedContent-338388Enabled).
När du hittar, högerklicka på den och välj alternativet Ändra . (Modify)Om det inte är tillgängligt där, skapa ett nytt 32-bitars DWORD-värde och döp det till SubscribedContent-338388Enabled .
Efter det, ställ in värdedata 0 och klicka sedan på OK -knappen för att spara ändringarna.
Stäng nu fönstret och du är klar.
2] Inaktivera Microsoft Edge Ads(Disable Microsoft Edge Ads) via Windows-inställningar(Windows Settings)
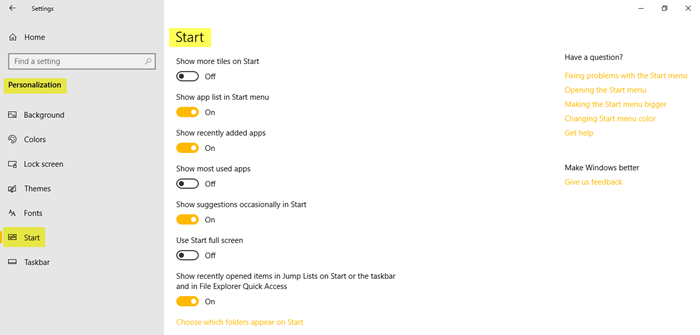
Om du inte är okej med Registereditorn(Registry Editor) kan du använda Windows-inställningarna(Windows Settings) som ett alternativt sätt att inaktivera den. Så här gör du:
Först och främst öppnar du Windows-inställningarna(open the Windows Settings) ( Win+I ) och väljer kategorin Personalisering(Personalization) .
På sidan Anpassning(Personalization) väljer du alternativet Start från den vänstra rutan.
Flytta till den högra rutan och leta upp Visa förslag då och då i Start(Show suggestions occasionally in Start) .
Som standard är det här alternativet tillgängligt i det aktiverade formuläret.
Så för att inaktivera det, klicka på växlingsknappen för att stänga av.
Låt oss veta om den här guiden hjälpte dig.(Let us know if this guide helped you.)
Läs nästa: (Read next:) Inaktivera låsskärmsannonser och tips i Windows 10
Related posts
Hur man fäster en webbplats till aktivitetsfältet eller Start-menyn i Windows 10
Fäst webbplats till Aktivitetsfältet eller Start-menyn med Edge i Windows 10
Så här fäster du Microsoft att göra-listor till Start-menyn i Windows 10
Blockera Microsoft Edge Chromium från att installera på Windows 10
Start Everywhere är ett startmenyalternativ för Windows 10
Microsoft Edge-flikar är bleka i Windows 10
10 sätt att organisera och ändra Windows 10 Start-menyn -
Hur man inaktiverar Live Tiles i Windows 10 Start-menyn
Hur man fäster en webbplatsgenväg till Start-menyn i Windows 10
Hur man ändrar storlek på startmenyn och aktivitetsfältet i Windows 10
Hur man ändrar storlek på Start-menyn i Windows 10 (3 metoder)
Ersätt Powershell med kommandotolken i Windows 10 Start-menyn
Duplicera programgenvägar i Windows 10 Start-menyn
Hur man visar eller döljer mappar och appar i startmenyn i Windows 10
Aktivera eller inaktivera webbwidget för Microsoft Edge i Windows 10
Aktivera System Print Dialog i Microsoft Edge i Windows 10
Hur man visar fler brickor på Start-menyn i Windows 10
Så här anpassar du den nya Microsoft Edge Browser i Windows 10
Hur man inaktiverar eller tar bort Microsoft Edge Legacy på Windows 10
Startmenyn live mappar: Hur man använder dem i Windows 10
