Blockera en avsändare eller kontakt från att skicka e-postmeddelanden i Gmail eller Outlook.com
Om du får för många skräppostmeddelanden från olika avsändare som kan finnas i din adressbok, så här kan du blockera e-postmeddelanden eller en kontakt i Gmail och Outlook.com på ett ögonblick. Du kan blockera någon som skickar onödiga erbjudanden eller andra skräppostmeddelanden i Gmail eller Outlook . Du kan enkelt blockera e-postadresser som skickar skräppost till dig. Det här inlägget visar hur du blockerar en avsändare eller kontakt från att skicka e-postmeddelanden i Gmail eller Outlook.com .
Blockera(Block) en kontakt från att skicka e-post i Gmail
Gmail erbjuder ett alternativ som låter människor blockera någon direkt från Gmails(Gmail) användargränssnitt. När du blockerar någon i Gmail kommer alla e-postmeddelanden från just den avsändaren att flyttas till mappen "Spam". Därför(Hence) kommer din inkorgsmapp(Inbox) att vara ren och skräppostfri.
Den primära skillnaden mellan att blockera någon och att markera ett e-postmeddelande som skräppost är att om du markerar ett e-postmeddelande som skräppost(Spam) kan avsändaren fortfarande visas i din Inkorg-(Inbox) mapp. Men om du blockerar någon kan avsändaren inte hittas i mappen Inkorg(Inbox) om inte eller tills du avblockerar honom/henne.
För att blockera någon i Gmail loggar du in på ditt konto med giltiga uppgifter och öppnar ett e-postmeddelande som har skickats av personen som du vill blockera. Klicka sedan på pilen eller knappen Mer(More ) som visas bredvid knappen Svara(Reply ) , som är synlig bredvid datum/tid. Du bör hitta ett alternativ som heter Blockera " (Block “)avsändarnamn (sender_name)" .
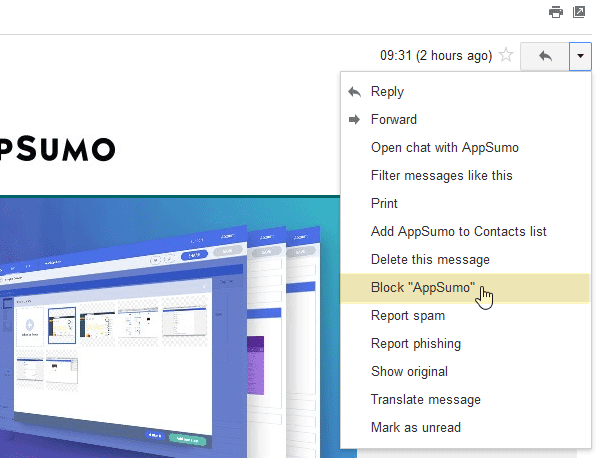
Klicka på det alternativet och välj Blockera(Block) i popup-fönstret. Efter det kommer all e-post från den avsändaren att flyttas till skräppostmappen(Spam) från mappen Inkorg(Inbox) .
Om du automatiskt vill ta bort all e-post från en viss avsändare kan du skapa ett filter för det.
Hur man avblockerar en kontakt i Gmail
Om du har blockerat någon av misstag, eller om du bara vill avblockera någon av någon anledning, kan du öppna Inställningar(Settings) och gå till fliken Filter och blockerade adresser . (Filters and Blocked Addresses)Nu kan du hitta ett avblockeringsalternativ(Unblock ) bredvid de blockerade kontakterna.

Du måste klicka på det.
Blockera en avsändare i Outlook.com
Precis som Gmail kan du blockera en avsändare eller kontakt i Outlook.com . Om du blockerar någon i Outlook.com kommer all e-post från den avsändaren att kasseras permanent. Du kommer inte att hitta dem i varken skräp(JUNK) eller RADERAD(DELETED) mappar. Detta kommando kommer att köras automatiskt. Avsändaren kommer inte heller att meddelas om blockeringen.
För att blockera någon i Outlook.com öppnar du Outlook Web App , väljer en e-postavsändare/e-post som du vill blockera och klickar på knappen Blockera(Block ) som är synlig i den övre menyraden.

Efter att ha klickat på knappen Blockera(Block ) igen kommer avsändaren att blockeras automatiskt.
Hur man avblockerar en avsändare i Outlook.com
Om du vill avblockera någon eller hantera blockerade kontakter i Outlook.com måste du öppna Options > Junk Email > Blocked avsändare. Alternativt kan du öppna den här sidan(this page) direkt.
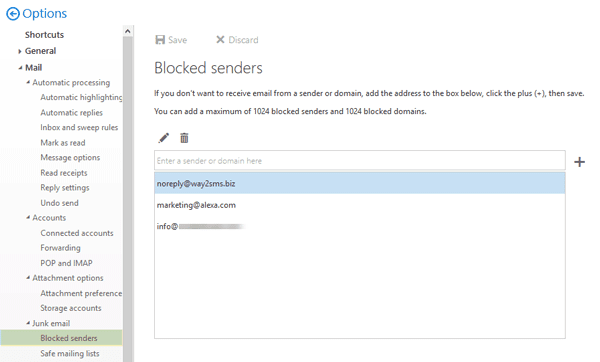
Välj(Select) och kontakta du vill avblockera och ta bort den.
Hope this small tip helps you keep your Inbox spam-free!
Läs nästa(Read next) : Hur man tar bort alla e-postmeddelanden från en viss avsändare i Gmail .
Related posts
Hur man använder Gmail från Outlook.com-gränssnittet
Hur man lägger till och använder ett Gmail-konto i Outlook.com
Hur man lägger till en tabell i Gmail och Outlook e-postmeddelanden
Hur man sparar e-post som PDF i Gmail och Outlook
Email Insights för Windows låter dig snabbt söka i Outlook e-post och Gmail
Hur man krypterar e-postmeddelanden i Microsoft Outlook-appen och Outlook.com
Det går inte att bifoga filer till e-post i Outlook.com eller Desktop-appen [Fast]
Outlook.com tar inte emot eller skickar e-post
Organisera Outlook.com-inkorgen med verktygen Arkiv, svep och flytta
Hur man skapar och ställer in ett Outlook.com-e-postkonto
Så här använder du Search Chips i Gmail för att bättre hitta dina e-postmeddelanden
Anpassa och anpassa din Outlook.com-upplevelse
Hur man lägger till anteckningar och skapar uppgifter i Outlook.com
Hur man snooze e-post i Outlook.com för att få påminnelse
Hur man automatiskt översätter e-postmeddelanden i Outlook.com
Hur man importerar Gmail- eller Google-kontakter till Outlook
Outlook vs Gmail: Vem är kungen av e-post?
Hur man schemalägger ett e-postmeddelande i Outlook.com med knappen Skicka senare
Hur man laddar ner eller exporterar postlåda från Outlook.com
Hur man ställer in Gmail IMAP-inställningar i Outlook
