Blockera eller tillåt tredjepartscookies i Chrome, Firefox, Edge, Opera
I det här inlägget kommer vi att se hur du kan blockera eller tillåta tredjepartscookies(block or allow third-party cookies) och webbplatsdata i webbläsare Edge , Chrome , Firefox , Opera , Internet Explorer på Windows 11/10 .
En internetkaka(Internet Cookie) är ett litet informationsutdrag som skickas från en webbserver till en användares webbläsare, som sedan lagrar den. Vid efterföljande åtkomst till samma webbserver kan denna server sedan läsa tillbaka detta informationsutdrag och använda det för att "igenkänna" användaren. Även om cookies krävs för korrekt rendering av webbsidor, finns det vissa cookies som du kanske vill blockera av integritetsskäl.
Det finns flera typer av cookies som First Party Cookies , 3rd Party Cookie , Session Cookies , Persistent Cookies , Tracking Cookies eller webbläsaroberoende(Browser Independent Cookies) cookies som Flash cookies och Silverlight cookies, beroende på vilken roll de spelar.
Blockera eller tillåt cookies från tredje part
Tredjepartscookies(Third-Party Cookies) är inget annat än cookies från en annan webbplats som begärs via inbäddad kod. Dessa har ingen verklig fördel för användaren eftersom de endast används för datainsamlingsändamål.
Vissa webbplatser eller funktioner på en webbsida kanske inte fungerar om du blockerar cookies från tredje part. Återigen kan vissa av er ha integritetsproblem och kanske vill blockera tredjepartscookies.
Vi har sett hur du kan hantera cookies(manage cookies) i Internet Explorer , Edge , Chrome , Firefox och Opera . Låt oss nu se hur du kan tillåta eller blockera tredjepartscookies i dessa webbläsare.
Blockera tredjepartscookies(Block Third-Party Cookies) i Microsoft Edge
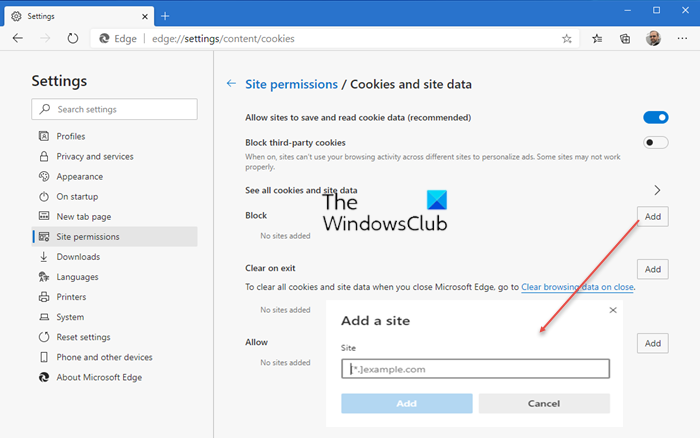
Starta Edge och navigera till följande sökväg via dess adressfält(Address) :
edge://settings/content/cookies
Växla reglaget till På-läget för Blockera tredjepartscookies(Block third-party cookies) för att aktivera den här inställningen.
Blockera(Block) tredjepartscookies och webbplatsdata i Chrome

Öppna Inställningar(Settings) i Google Chrome . Klicka(Click) på Visa(Show) avancerade inställningar och scrolla ner till Sekretess(Privacy) . Klicka(Click) på knappen Innehållsinställningar . (Content)Du kommer att se inställningen som visas ovan.
Du kan välja alternativet Blockera cookies från tredje part . (Block third-party cookies)Klicka på Klar och avsluta.
Acceptera tredjepartscookies i Firefox
Firefox kommer att blockera de flesta spårningscookies från tredje part(Cookies) . Du kan förstärka inställningen under Settings > Options > Privacy och säkerhet(Security) .

Scrolla ner lite.

Under Cookies och webbplatsdata(Site) kan du hitta de inställningar som krävs för att hantera behörigheter(Manage Permissions) .
Blockera(Block) tredjepartscookies och webbplatsdata i Opera

Öppna Opera Settings och klicka på länken Sekretess(Privacy) och säkerhet. Under Cookies aktiverar du inställningen Blockera tredjepartscookies . (Block third-party cookies)Starta om Opera.
Blockera tredjepartscookies(Block Third-Party Cookies) i Internet Explorer
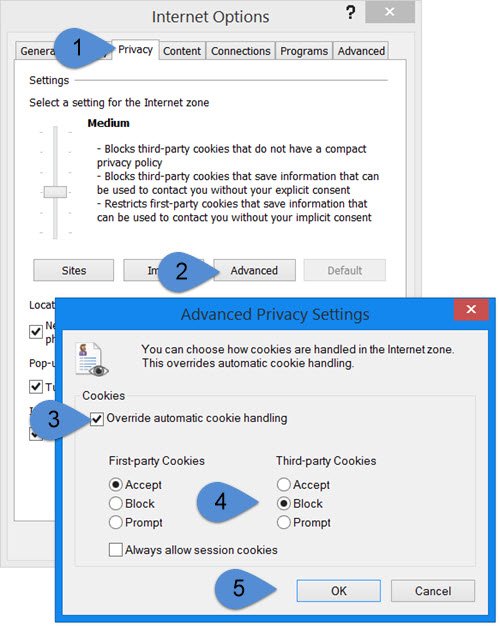
För att ställa in Internet Explorer för att blockera cookies från tredje part, öppna IE > Internet Options > Privacy fliken Sekretess.
Klicka(Click) på knappen Avancerat(Advanced) för att öppna Avancerade sekretessinställningar(Advanced Privacy Settings) . här, markera rutan Åsidosätt automatisk cookiehantering(Override automatic cookie handling) . IE accepterar som standard cookies från tredje part. För att blockera dem, välj Blockera(Block) . Klicka på OK och avsluta.
På så sätt kan du inaktivera tredjepartscookies i de populära webbläsarna i Windows .
I morgon kommer vi att se hur du kan aktivera eller inaktivera tredjepartscookies i UWP IE-appen .
Ta en titt på detta gratisprogram som heter Expired Cookies Cleaner också.(Have a look at this freeware called Expired Cookies Cleaner too.)
Related posts
Tillåt eller blockera popup-fönster i Chrome, Firefox, Edge, Opera, Internet Explorer
Inaktivera, aktivera cookies i webbläsarna Chrome, Edge, Firefox, Opera
Tvinga länkar att öppna i bakgrundsfliken i Chrome, Edge, Firefox, Opera
Hur man ändrar hemsida i Chrome, Firefox, Opera, Edge webbläsare
Hur man använder webbläsarna Chrome, Edge, Firefox, Opera som anteckningsblock
Hur man stoppar automatiska omdirigeringar i webbläsare Chrome, Firefox, Edge
Inaktivera bilder i Chrome, Firefox, Edge, Internet Explorer medan du surfar
Så här aktiverar du Do Not Track i Chrome, Firefox, Edge och Opera
Hur man inaktiverar den inbyggda lösenordshanteraren i Chrome, Edge, Firefox
Skapa webbplatsgenväg på skrivbordet med Chrome, Edge, Firefox
Inaktivera JavaScript i Chrome, Edge, Firefox, Opera, Internet Explorer
Hur man uppdaterar webbläsare Chrome, Edge, Firefox, Opera på Windows 11/10
Hur man ändrar standardteckensnittet i webbläsaren Chrome, Edge, Firefox
Hur man surfar i endast textläge i Chrome, Edge eller Firefox
Så här ändrar du standardwebbläsaren i Windows 11 -
Hur man synkroniserar flikar mellan Edge, Chrome och Firefox webbläsare
Så här zoomar du in och ut i din webbläsare -
Starta privat surfning i Firefox, Edge, Chrome, Opera, Internet Explorer
Ändra standardsökmotor i Chrome, Firefox, Opera, IE
Hur man skriver ut en artikel utan annonser i alla större webbläsare -
