Beroendetjänsten eller -gruppen kunde inte starta i Windows 11/10
Windows kör många program i bakgrunden som tjänster(Services) . Vissa Windows - tjänster(Services) är beroende av en annan tjänst för att fungera. Det liknar hur en avdelning i ett företag behöver hjälp av en annan avdelning för att klara sitt jobb. När en tjänst misslyckas med ett felmeddelande — Beroendetjänsten eller gruppen (The dependency service or group) kunde inte startas( failed to start) , betyder det att en relaterad tjänst inte körs eller har misslyckats med att starta. I det här inlägget tittar vi på olika scenarier och visar dig hur du löser problemet.
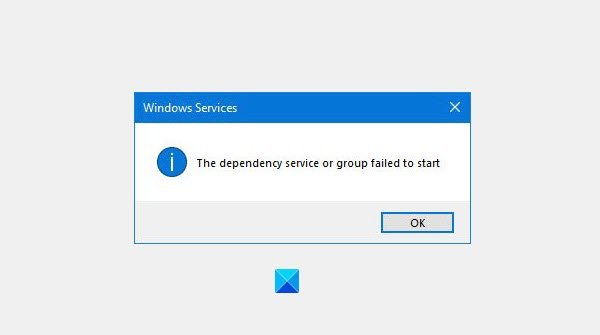
Hur man hittar beroenden för en Windows-tjänst(Windows Service)

För att hitta beroenden för en Windows-tjänst(find the Dependencies of a Windows Service) måste du öppna Windows Services Manager(open Windows Services Manager) , välja tjänsten i fråga, högerklicka på den och välja Egenskaper(Properties) . Växla till fliken Beroenden . (Dependencies)Här kan du se en lista över tjänster som denna tjänst är beroende av och andra tjänster som är beroende av denna tjänst.
Beroendetjänsten eller (Service)gruppen(Group) kunde inte startas
Om du får det här felmeddelandet, se till att alla tjänster(Services) som den här tjänsten är beroende av startas och körs. Om inte, starta(Start) eller starta(Restart) om tjänsten manuellt efter att ha högerklickat på beroendetjänsten.
Vanliga felsökningssteg
Det finns också några vanliga felsökningssteg som gäller detta problem som du kan utföra innan du fortsätter med problem med specifika tjänster:
1] Lägg till “Localservice” och “Networkservice” till administratörsgruppen(Administrator Group)

Kör följande kommandon för att säkerställa att dina nätverkstjänster fungerar bra:
Sök efter kommandotolken i sökfältet.
Högerklicka(Right-click) på "kommandotolken" och klicka på Kör(Run) som administratör.
Skriv följande kommandon och tryck på Retur(Enter) efter att ha skrivit varje kommando.
net localgroup administrators localservice /add
net localgroup administrators networkservice /add
Starta om datorn och se.
2] Ändra Windows(Change Windows) PC-alternativet till Normal start(Normal Startup)

Om din Windows -dator är konfigurerad att starta i selektivt startläge(Selective Startup)(Selective Startup) eller diagnostiskt startläge(Diagnostic Startup) , måste du ändra startläge(Startup) till Normal . Att göra detta,
- Tryck på Win+R för att öppna rutan Kör, skriv msconfig och tryck på Enter.
- Systemkonfigurationsrutan(System Configuration) öppnas _
- Under fliken Allmänt letar du upp alternativet Normal start(Normal Startup)
- Välj det, klicka på Apply/OK och starta om din dator.
Se om problemet är löst.
3] Kontrollera(Check) statusen för nätverksrelaterade (Network-related) tjänster(Services)
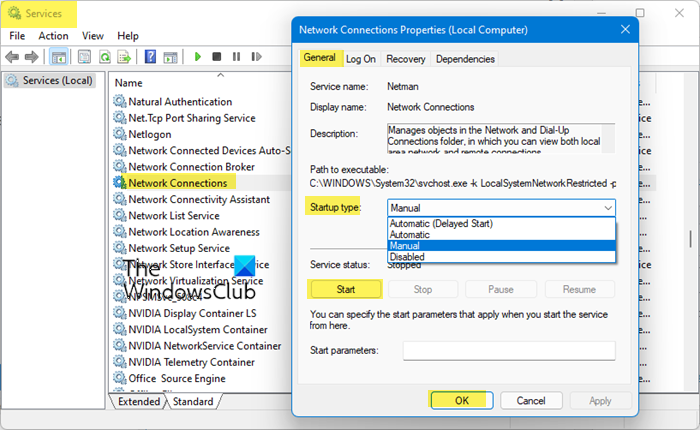
Öppna Windows Service Manager(Open Windows Service Manager) och se till att starttypen(Startup) för följande tjänster(Services) är enligt Windows standard. Se också till att de startas:
- Application Layer Gateway Service – manuellt utlöst(Application Layer Gateway Service – Manual Triggered)
- Nätverksanslutningar – Manual
- Network Location Awareness – Manual
- Plug and Play – Manual
- Fjärråtkomst Auto Connection Manager – Manual(Access Auto Connection Manager – Manual)
- Anslutningshanterare för fjärråtkomst – Automatisk(Remote Access Connection Manager – Automatic)
- Remote Procedure Call ( RPC ) – Automatisk
- Telefoni – Manual
För att göra ändringar, högerklicka på tjänsten(Service) , välj egenskaper och gör det som behövs.
Felsökning för specifika tjänster som diskuteras
Vi har diskuterat nedan och länkat till specifika inlägg som diskuterar specifika scenarier:
1] Windows kunde inte starta Peer Networking Grouping Service(1] Windows could not the start Peer Networking Grouping Service)
Det sker med hemgruppsfunktioner(Homegroup) i Windows . Du måste se till att relaterade tjänster, t.ex. Peer Name Resolution Protocol , Peer Networking Grouping , Peer Networking Identity Manager och PNRP Machine Name Publication Service körs. Mer om hur du löser det med hjälp av Homegroup -felsökare , MachineKeys och mer.
2] Print Spooler Service Error 1068, Beroendetjänsten eller gruppen kunde inte startas(2] Print Spooler Service Error 1068, The dependency service or group failed to start)
Ansvarig för att hantera alla utskriftsjobb och hanterar, det misslyckas med Error 1068 . Det beror på att de relaterade tjänsterna — Remote Procedure Control ( RPC ) Service och HTTP Service inte körs. Du kan fixa dem med skrivarfelsökare(Printer Troubleshooter) , registerredigering(Registry) och mer.
3] Windows-brandväggstjänsten startar inte(3] Windows Firewall service does not start)
Om du får felmeddelanden som att Windows-brandväggen(Windows Firewall) inte är standardbrandväggen eller att Windows inte kunde starta Windows-brandväggen(Windows Firewall) kan det bero på flera orsaker. Ett antivirusprogram(Antivirus) , korrupta systemfiler, stoppade Windows Firewall Authorization Driver (mdsdrv.sys).
4] Windows kunde inte starta WLAN AutoConfig Service(Windows could not start the WLAN AutoConfig Service)(4] Windows could not start the WLAN AutoConfig Service)
WLAN AutoConfig- tjänst behövs för att se till att internet fungerar korrekt i Windows 10 .
5] Print Spooler-tjänsten körs inte(5] The Print Spooler Service is not running)
Felet uppstår när den lokala Print Spooler -tjänsten inte körs. Du måste starta om utskriftsspoolertjänsten och fixa det.
6] Ljudtjänsten körs inte(The Audio Service is not running)(6] The Audio Service is not running)
När ljudtjänsten inte körs kommer du att se ett rött X-märke på högtalarikonen(Speaker) i meddelandefältet(Notification Area) . När du håller muspekaren över ikonen ser du ett meddelande Ljudtjänsten(Audio Service) körs inte på din Windows 10/8/7-dator. Läs mer i vår guide för att fixa det.
7] Windows Event Log Service startar inte eller är inte tillgänglig(Windows Event Log Service not starting or is unavailable)(7] Windows Event Log Service not starting or is unavailable)
Windows Event Log -tjänsten upprätthåller en uppsättning händelseloggar som systemet, systemkomponenterna och applikationerna använder för att registrera händelser. Dessa longs skickas sedan till Microsoft för vidare analys och hitta en lösning. Om det inte är igång måste du kolla i Task Scheduler , Windows Event Calendar och Messenger Sharing Maps(Messenger Sharing Folders) för att hitta en lösning.
I am sure there are tons of service-related issues on Windows 11/10. If you have faced any, let us know in the comments.
TIPS(TIP) : Det här inlägget hjälper dig om Windows Services inte startar(Windows Services do not start) .
Related posts
Background Intelligent Transfer Service fungerar inte i Windows 11/10
Windows Installer Service saknas i Services Manager på Windows 11/10
Windows Update Service saknas i Windows 11/10
Hur du aktiverar eller inaktiverar Print Spooler Service på Windows 11/10
DHCP Client Service ger Access Denied-fel i Windows 11/10
Hur man lägger till Group Policy Editor till Windows 11/10 Home Edition
Åtgärda UNDANTAG AV SYSTEMSERVICE Blå skärm på Windows 11/10
Vad är Windows Update Medic Service (WaaSMedicSVC.exe)?
Microsoft Windows Error Reporting Service i Windows 11/10
Ta bort gamla användarprofiler och filer automatiskt i Windows 11/10
Hur man aktiverar eller inaktiverar Win32 Long Paths på Windows 11/10
Windows Audio Service körs inte på Windows 11/10
Windows Installer fungerar inte korrekt i Windows 11/10
Hur du aktiverar eller inaktiverar Windows Installer Service på Windows 11/10
Grupprincipinställningar saknas i Windows 11/10
Gruppolicyklienttjänsten misslyckades med inloggningen i Windows 11/10
Services.msc öppnas inte i Windows 11/10
Förhindra användare från att ändra datum och tid i Windows 11/10
Hur man reparerar Print Spooler i Windows 11/10
Fel när du öppnar Local Group Policy Editor i Windows 11/10
