Beräkna och verifiera kontrollsumma och hash för filer med PS Hash
Tidigare har vi pratat om flera gratisverktyg utformade för att beräkna hash och generera kontrollsummafiler . De flesta saknar en uppsjö av funktioner, och vissa har ett urgammalt utseende användargränssnitt, vilket är problematiskt för vissa. Med allt detta i åtanke skulle vi vilja diskutera ett nytt program känt som PS Hash .
PS Hash beräknar kontrollsumma och hash av filer
Tanken bakom det är att beräkna hash- och kontrollsummor av filer och sedan jämföra innehållet i dessa filer med hjälp av en specialiserad algoritm. Verktyget kommer att generera en kontrollsummafil, och från vad vi har samlat in stöder det 30 av dem. Vissa är .md5, .sha1 , .sha256 och mycket mer. Dessutom gillar vi det faktum att PS Hash är portabel, därför behöver vi inte installera någonting.
Låt oss titta på det här verktyget mer detaljerat.
1] Välj Filer
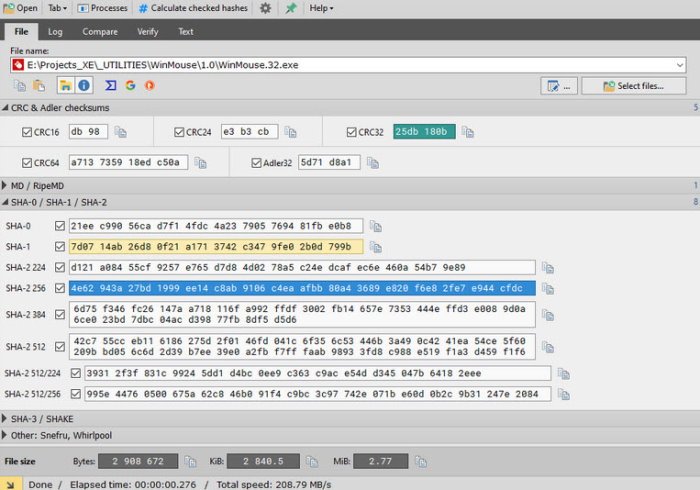
Det första du vill göra när du använder PS Hash är att välja önskade filer och lägga till dem i programmet. För att få detta gjort, klicka på Öppna(Open) , sök sedan efter filen/filerna du vill lägga till och välj den. Alternativt kan du klicka på knappen som säger Välj(Select) fil(er).
När filen har lagts till bör du nu se en massa information nedan i form av hash. Bredvid(Beside) varje avsnitt finns en kopieringsknapp om du vill kopiera hashen till urklipp.
Läs(Read) : Vad är skillnaden mellan kryptering och hashing ?
2] Beräkna den valda filens hash
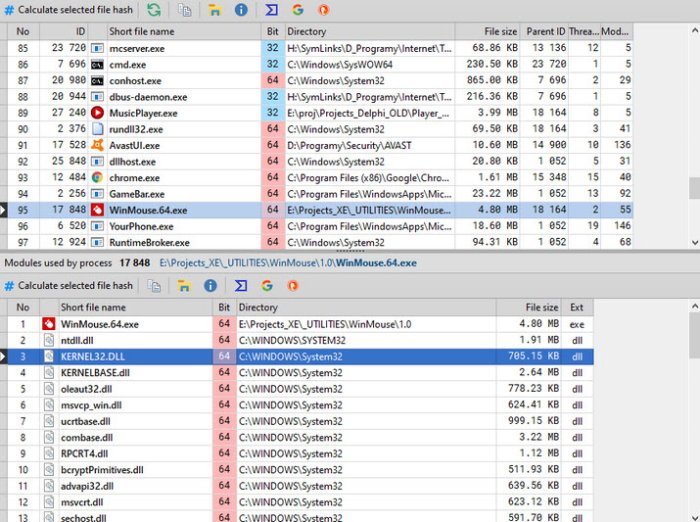
Ett annat sätt att lägga till filer och beräkna hash är att klicka på knappen som säger Processer(Processes) . Genast(Right) bör ett nytt fönster visas med en lista över appar och filer på din Windows 10-dator. Välj önskad fil i listan och klicka sedan på Beräkna(Calculate) vald hashfil.
Det borde göra susen, så fortsätt och kopiera hashen till urklipp för framtida referens om det är vad du vill.
3] Logga
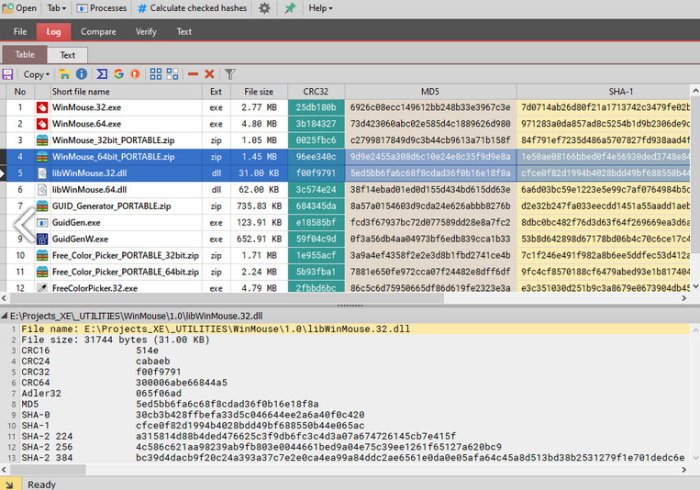
En cool aspekt av PS Hash är det faktum att den skapar en logg över alla filer du har lagt till. Det betyder att det inte finns något behov av att lägga till samma fil en andra gång för att få tillgång till hashen eftersom den är tillgänglig i loggen. Dessutom finns möjligheten att filtrera bort vissa filer och bara se de typer du vill ha.
Till exempel, om du bara vill se ZIP -filer, skriv ZIP i filnamnsrutan och endast filer med den behållaren kommer att dyka upp.
4] Jämföra filer
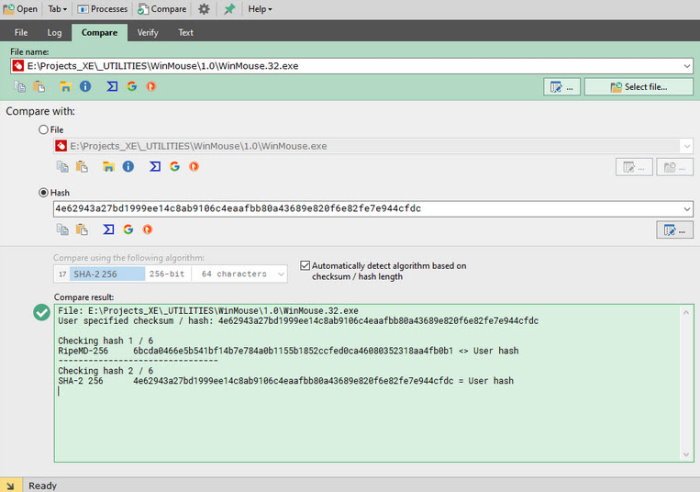
Möjligheten att jämföra två filer är något PS Hash gör väldigt bra. Lägg bara(Simply) till båda filerna och låt verktyget jämföra hasharna. Folk kan till och med jämföra med olika algoritmer för att få bästa resultat.
När jämförelsen är klar bör resultaten visas i rutan nedan markerad i grönt.
5] Shell-integration
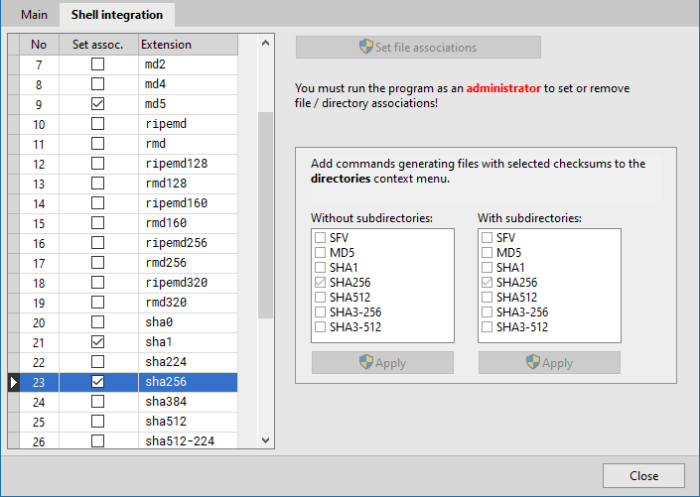
Som vi alla vet har Windows 10 en snabbmeny som stöder integrationen av tredjepartsappar. PS Hash tillåter detta, därför, om användaren känner ett behov av att lägga till en kontrollsumma till snabbmenyn, kan detta göras med lätthet.
Klicka bara(Simply) på kugghjulsikonen och välj fliken Shell Integration i det nya fönstret. (Shell Integration)Därifrån väljer du det som är bäst att lägga till i snabbmenyn, trycker på Använd(Apply) och stäng sedan fönstret och gå vidare.
Ladda ner PS Hash från den officiella webbplatsen(official website) .
Relaterad artikel: (Related Article:) Best MD5 Hash Checker Tools for Windows 11/10.
Related posts
Beräkna Body Mass Index (BMI) med gratis BMI-kalkylatorer för PC
Bästa MD5 Hash Checker-verktyg för Windows 11/10
Dela filer med vem som helst med Send Anywhere för Windows PC
Chameleon programvara ändrar bakgrundsbild beroende på väderförhållanden
VirtualDJ är en gratis virtuell DJ-programvara för Windows PC
Dokumentkonverterare: Konvertera DOC, PDF, DOCX, RTF, TXT, HTML-filer
ManicTime är ett gratis program för spårning och hantering av tid
Bästa gratis schemaprogramvara för Windows 11/10
Hur man byter hårddiskar i Windows 11/10 med Hot Swap
OpenCPN syftar till att leverera kvalitetsnavigering på öppet hav
Bästa gratis programvara för molekylär modellering för Windows 10
Long Path Fixer Tool kommer att fixa Path Too Long-fel i Windows 10
Radera din data så att ingen någonsin kan återställa den med OW Shredder
Bästa gratis mjukvara för ISO Mounter för Windows 11/10
B1 Free Archiver: Arkivering, komprimering, extraheringsmjukvara för PC
SmartPower sparar energi och pengar med konfigurerad viloläge
Topp 5 måste-ha gratis programvara från Microsoft
IconRestorer hjälper till att spara, återställa, hantera dina skrivbordsikonpositioner
Comet (Managed Disk Cleanup): Alternativ till Windows Diskrensningsverktyg
Bästa gratis programvara för streckkodsläsare för Windows 10
