Behöver du en volymgenväg i Windows? Vi har två genvägar för dig!
Vill du ha en genväg på skrivbordet för att styra ljudvolymen på din Windows -dator eller enhet? Även om Windows erbjuder många sätt att ändra ljudvolymen, föredrar vissa användare en vanlig gammal genväg. Om detta är vad du vill, läs den här guiden och ladda ner genvägen du föredrar eller lär dig hur du skapar en genväg själv, på bara ett par sekunder:
Volymgenvägar och nedladdningslänkar
Vi har skapat två genvägar åt dig. Den första heter Volume och kan laddas ner här(downloaded from here) . När du dubbelklickar på den visas en volymbild på höger sida av skärmen, där du styr den globala ljudvolymen, för hela systemet och alla appar. Allt du behöver göra nu är att ställa in volymreglaget på önskad nivå.
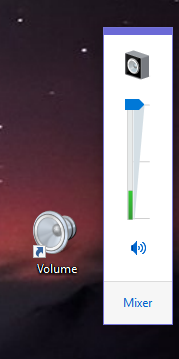
Den andra genvägen heter Volume Mixer . Detta är ett användbart verktyg som låter dig styra den globala ljudvolymen såväl som volymen för de appar som är öppna. Du kan till exempel sänka volymen för din webbläsare samtidigt som volymen för högtalarna är densamma, så att andra appar är högre när du spelar upp ljud. Ladda ner genvägen till Volume Mixer härifrån(shortcut from here) .
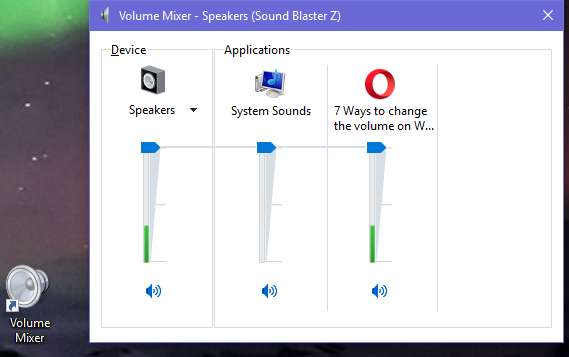
När du har laddat ner, extrahera arkivet, dubbelklicka på genvägen och volymmixern(Volume Mixer) visas.
Hur man skapar samma volymgenvägar på egen hand
Om du inte vill ladda ner saker från vår webbplats kan du skapa samma genvägar på egen hand, på bara ett par sekunder. Högerklicka(Right-click) (eller tryck och håll) någonstans på skrivbordet, välj " New -> Shortcut" och följ guiden för att skapa en genväg. Vi har fullständig vägledning om hur du använder den här guiden, här: Hur man skapar genvägar för appar, filer, mappar och webbsidor i Windows(How to create shortcuts for apps, files, folders and web pages in Windows) .

Om du vill skapa den första volymgenvägen(Volume) , när du tillfrågas vilket objekt du vill skapa en genväg för, kopiera och klistra in detta kommando: %windir%\System32\SndVol.exe -f 49825268 .

Om du vill skapa den andra genvägen till Volume Mixer , när du tillfrågas vilket objekt du ska skapa en genväg för, kopiera och klistra in det här kommandot: %windir%\System32\SndVol.exe .

Glöm inte att ge genvägen ett meningsfullt namn, så att du vet vad den gör. Genvägen skapas och kan användas som visats tidigare.
Är det här volymgenvägen du letade efter?
Vi skapade den här handledningen eftersom ett förvånansvärt stort antal människor har besökt vår webbplats och letat efter en volymgenväg. Vi hoppas att vår artikel har hjälpt. Om det inte gjorde det, vänligen kommentera nedan så ska vi försöka hjälpa dig.
Related posts
Så här testar du ditt RAM-minne med Windows Memory Diagnostic-verktyget -
5 sätt att mata ut en extern hårddisk eller USB från Windows 10
Hur man avinstallerar drivrutiner från Windows, i 5 steg
Systemkrav: Kan min dator köra Windows 11?
Hur man går in i UEFI/BIOS från Windows 11 (7 sätt) -
2 sätt att skapa en partition, i Windows (alla versioner)
Hur du skapar eller tar bort dina egna anpassade energiplaner i Windows
Enkla frågor: Vad används tangentbordstangenterna F1, F2, F3 till F12 till?
Så här ändrar du standardljudenheter i Windows 10 (uppspelning och inspelning)
Hur man konfigurerar och testar webbkameran i Skype
Så här aktiverar du Bluetooth på Windows 10: 5 sätt
Enkla frågor: Vad är USB (Universal Serial Bus)?
3 sätt att se vilken processor som finns inuti din dator, dess hastighet, temperatur, etc.
5 sätt att ställa in standardskrivaren i Windows (alla versioner) -
Ändra skärmupplösningen och göra text och ikoner större i Windows 7 och Windows 8.1
5 sätt att byta namn på valfri enhet i Windows 10
Vad är förare? Vad gör en förare? -
10 sätt att öppna Enhetshanteraren i Windows 10
Introduktion av Windows 8.1: Hur man använder Scan-appen för att skanna dokument
Hur man använder Check Disk (chkdsk) för att testa och fixa hårddiskfel i Windows 10 -
