Begränsa bandbredden på en Netgear trådlös router
Jag köpte nyligen en andra trådlös router av flera skäl, men en var för att kontrollera hur mina barn ansluter till Internet . För det första ville jag begränsa hur mycket bandbredd de kunde använda under en viss tidsperiod. Efter det bröts internetanslutningen(Internet) och de skulle behöva fråga mig om de ville ansluta igen.
Jag ställde in det så att normal surfning och streaming skulle fungera bra, men om de startade massiva filmnedladdningar eller något galet, skulle jag snabbt ta reda på det eftersom bandbreddsgränsen snabbt skulle överskridas. Lyckligtvis har min Netgear-router en inbyggd funktion för att begränsa trafiken och begränsa bandbreddsanvändningen.
För att komma igång, logga in på din router via en webbläsare och Netgear Smart Wizard webbgränssnitt ska visas:

Scrolla nu ner i panelen till vänster och leta efter Trafikmätare(Traffic Meter ) under Avancerat(Advanced) .
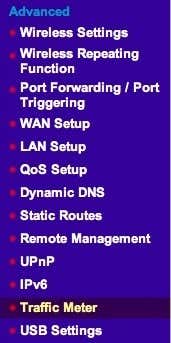
På nyare versioner med Netgear Genie måste du först klicka på fliken Avancerat , sedan (Advanced)Avancerad installation( Advanced Setup) så hittar du Traffic Meter nära botten.

Det första du vill göra är att aktivera trafikmätare genom att markera rutan längst upp.

Då har du två alternativ: begränsa bandbredden efter volym, alltså megabyte data på en månad eller begränsa efter tid. För anslutningstidskontroll(Connection) fungerar det bara för PPPoE- , PPTP- och L2TP- anslutningar. Så det är bättre att använda trafikvolymkontrollen efter(Traffic volume control by ) tillval. Som standard är den inställd på Ingen gräns, så routern kommer att registrera trafikanvändning som går genom routern. Du kan lämna det så om du bara vill spela in bandbreddsstatistik och inte begränsa internetanvändningen(Internet) .
Annars, fortsätt och klicka på rullgardinsmenyn så ser du att du bara kan begränsa nedladdningar eller nedladdningar och uppladdningar (båda riktningarna):

I mitt fall ville jag bara begränsa mängden nedladdning, så jag valde endast nedladdning(Download only) . Om du också vill begränsa hur mycket som kan laddas upp väljer du Båda riktningarna(Both directions) . Om du väljer Båda riktningarna kommer mängden data som laddas ner och laddas upp att räknas mot den månatliga MB-gränsen. Efter detta måste du ange ett nummer för den månatliga datagränsen. Det kan vara en bra idé att först aktivera trafikmätaren och se hur mycket bandbredd som används under en eller två veckor och sedan bestämma månadsgränsen. Om du inte vet hur mycket data du använder med normal aktivitet kan du sätta gränsen för hög eller för låg.
Efter detta finns det ytterligare ett par alternativ att konfigurera:

Under Trafikräknare(Traffic Counter) måste du välja en tid och även en dag för att trafikräknaren ska återställas. Detta är upp till dig och spelar egentligen ingen roll så länge du kommer ihåg det själv. Under Trafikstyrning(Traffic Control) kan du nu välja om du faktiskt vill inaktivera internetanslutningen(Internet) om gränsen nås eller om du bara vill poppa upp ett varningsmeddelande och/eller göra en av lysdioderna(LEDs) på routern blinkande grönt och gult. Eftersom jag aldrig tittar på min router var den blinkande lysdioden(LED) inte särskilt användbar. Att inaktivera internetanslutningen(Internet) är precis vad jag ville göra.
Det är ganska mycket det! När du går tillbaka till sidan, längst ner kommer du att se trafikanvändningsstatistik för din internetanslutning(Internet) :

Observera att detta endast är internettrafik(Internet) , inte lokal trafik. Så om du kopierar en fil från en dator till en annan i samma nätverk och den passerar via routern, kommer den inte att logga det mot den månatliga gränsen eller räkna in den i trafikstatistiken. Njut av!
Related posts
Kan du ansluta till trådlös router, men inte till internet?
Hur man ställer in Netgear eller något trådlöst routernätverk på Windows
Gratis verktyg för trådlöst nätverk för Windows 10
Bokrecension - Trådlöst hemnätverk för dummies
Så här använder du Xbox Networking i Windows 10 för att kontrollera din anslutning till Xbox Live
Kan inte ansluta till Xbox Live; Åtgärda Xbox Live Networking-problem i Windows 10
Vad är "Begränsa reservationsbar bandbredd" i Windows och varför du inte bör ändra det
Recension av Xiaomi Mi Router 3: Den vackraste och prisvärda trådlösa routern!
Hur man vitlistar specifika enheter i ditt hemnätverk för att stoppa hackare
Hur man använder People-appen för att hantera sociala nätverkskonton
Fix Trådlös router fortsätter att kopplas från eller tappa
Granskning av Belkin N600 DB trådlös Dual-Band N+ router
HDG förklarar: Vad är RFID och vad kan det användas till?
Installera en andra trådlös router i ditt hemnätverk
Bokrecension - Nätverk i första hand
Hur man använder en extra router som en wifi-förlängare
Cisco Packet Tracer Networking Simulation Tool och dess kostnadsfria alternativ
Behöver du ett modem och en router för internet med en ny internetleverantör?
Granska ASUS RT-N56U - Är det verkligen den snabbaste trådlösa routern?
Vad är DHCP-leasingtid och hur man ändrar den
