Bästa teman för Microsoft Edge från Edge Extensions and Add-ons Store
Microsoft gick bort från Internet Explorer (IE), som först sågs i Windows 95 och förblev i Windows i två decennier för att ge oss spjutspetsen Microsoft Edge . Webbläsaren Microsoft Edge utvecklades för Windows 10 och är en direkt konkurrent till populära Google Chrome . Microsoft Edge stöder Chrome- tillägg, tillägg, till och med synkroniseringar med dina webbläsardata från Chrome .
Rent estetiskt saknas inte heller Microsoft Edge . Du kan helt anpassa ditt webbläsargränssnitt efter din smak med hjälp av teman. Först nyligen kunde du bara använda två teman – ljusa och mörka teman . Men nu har du licensen att installera en mängd vackra teman. Du kommer att upptäcka vårt val av de 5 bästa Microsoft Edge- teman och hur du använder dem i din webbläsare på den här sidan.
Bästa teman(Best Themes) för webbläsaren Microsoft Edge
1] GitHub mörkt tema
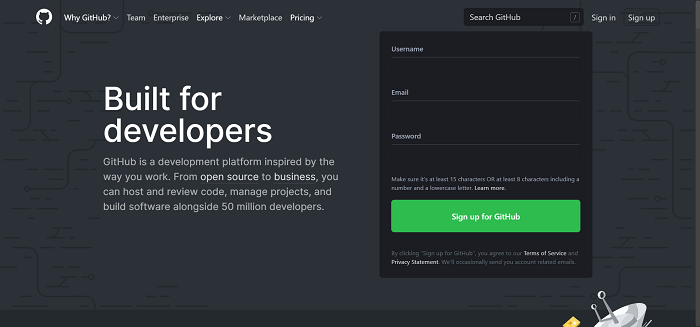
Designat med de sena utvecklarna i åtanke, GitHub Dark - temat gör inte en fullständig översyn av din webbläsares gränssnitt. Dess enda affär är med GitHub- webbplatsen.
När du aktiverar det här temat(this theme) och besöker GitHub under din routing sent på natten, kommer du att märka att GitHubs(GitHub) sidor är alla i mörkt läge.
2] Suckulenter Ny flik Plants Theme
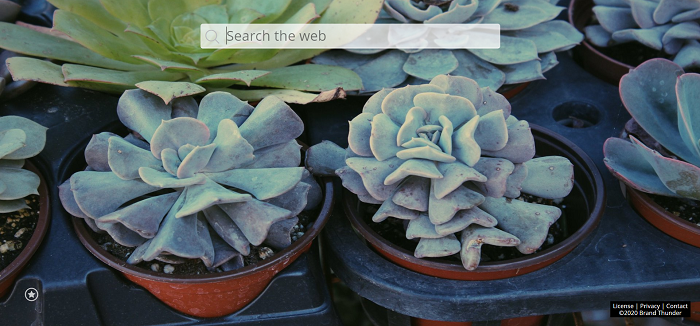
Kom(Get) i samklang med din naturliga sida med Succulents New Tab Plants Theme . Detta är ett högkvalitativt (This is a high-quality) Microsoft Edge - tema som visar HD-bilder av kaktussuckulenter i bakgrunden på varje ny flik du öppnar.
3] Söta hundar(Cute Dogs) och valpar Bakgrundsbilder Nytt fliktema(Puppies Wallpapers New Tab Theme)
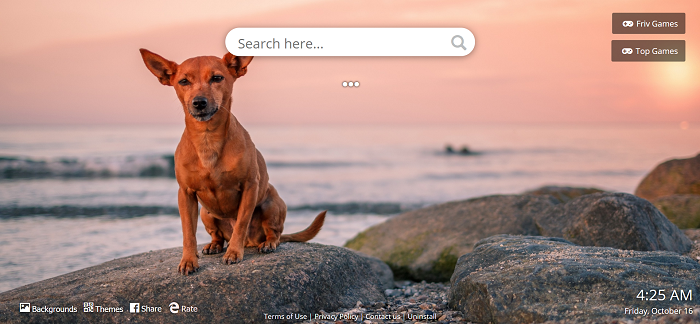
Namnet på detta tema(this theme) är självförklarande. Uppenbarligen designad för hundälskare, den är långt ifrån en minimalistisk, eftersom den innehåller alla typer av hundar och valpar.
Ena minuten skrev jag det här inlägget, recenserade detta tema, och nästa var jag vilse på YouTube och kollade på söta hundvideor. Så coolt är temat.
Använd detta tema och bemöts av fantastiska hundar och valparbilder när du öppnar en ny flik i Edge .
4] Den svarta katten – mörkt tema
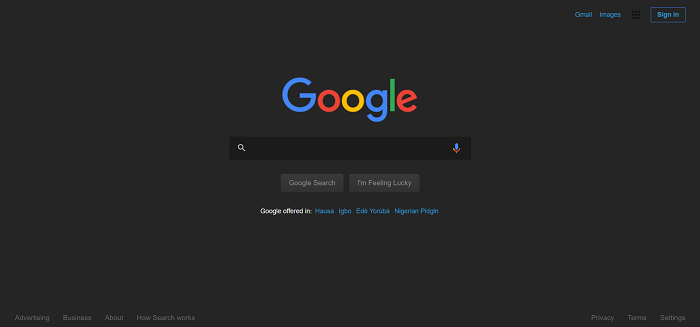
The Black Cat – Dark Theme är verkligen otroligt(is truly incredible) , och det har ingenting med katter att göra(nothing to do with cats) .
The Black Cat – Dark Theme gör mer än att ändra bakgrunden till din nya flik; det ger dig det mörka läget i en omfattande lista över webbplatser. Utvecklarna lovar att inte förstöra din upplevelse(ruin your experience) . Genom att använda det hittills tror jag att de höll sitt löfte.
5] Mörkt tema för Edge
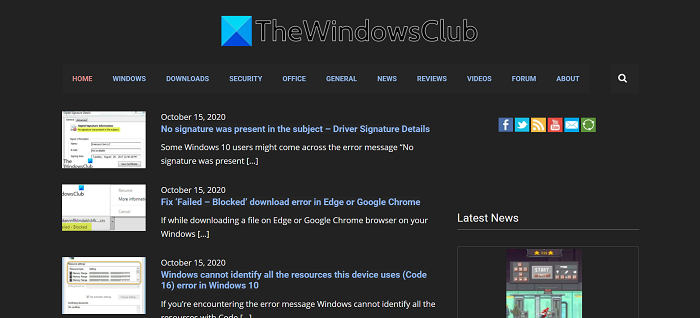
På tal om mörka teman, det här är det ultimata(this is the ultimate one) . Vissa val på den här listan ändrar hur nya flikar ser ut, medan andra återger specifika webbplatser i nattläge. Om du vill förvandla hela din Microsoft Edge- upplevelse till nattskin, skaffa Dark Theme for Edge .
Detta tema ändrar varje enskild webbplats till den svarta färgen. Det gör dock inte samma sak för nya flikar. Med Dark Theme for Edge behöver du inte ställa in enskilda sajter på nattläge.
Den mörka huden fungerade på alla webbplatser jag testade, inklusive populära Facebook , YouTube , Twitter etc. Om du vill använda den mörka huden på Edge är detta den ultimata lösningen.
Du kan få fler teman från Edge-butiken för tillägg och tillägg här(Edge addons and extensions store here) .
TIPS(TIP) : Du kan också använda Chrome-teman i Edge-webbläsaren(use Chrome themes on the Edge browser) . Kolla in vår fantastiska sammanfattning av de 10 bästa teman för Google Chrome(10 best themes for Google Chrome) .
Hur man applicerar Microsoft Edge-teman
- Starta Microsoft Edge och klicka på de tre prickarna i det övre högra hörnet av fönstret.
- Välj Tillägg(Extensions) från rullgardinsmenyn.
- Scrolla(Scroll) nedåt på tilläggssidan(Extensions) och klicka på knappen Hämta tillägg för Microsoft Edge(Get extensions for the Microsoft Edge) under Hitta nya tillägg(Find new extensions) .
- På den nya fliken som öppnas, klicka på sökrutan, skriv in tema(theme) och tryck på RETUR.
- Här ser du en lista med teman. För att tillämpa något, klicka på knappen Hämta(Get) bredvid temats namn.
- På den resulterande popupen, välj Lägg till tillägg(Add extension) och låt det ett tag tills du får ett bekräftelsemeddelande.
OBS: (NOTE: )Microsoft Edge kommer att blockera aktiveringen av vissa teman. För att aktivera dem, gå till sidan Tillägg(Extensions) och aktivera dem manuellt.
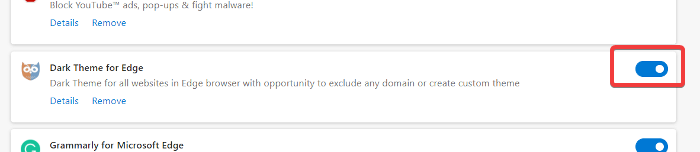
Ju mer du tänker på det, desto mer inser du att webbläsaren Microsoft Edge är mer en uppgradering till Chrome än en rival. Den gör allt Chrome kan göra samtidigt som den använder mycket färre resurser.
Om du använder den här webbläsaren, se till att anpassa den med något av teman ovan. Finns det något annat tema som fångade din uppmärksamhet? Vänligen(Please) meddela oss i kommentarsfältet nedan.
Related posts
Hur man tar bort menyknappen Extensions från Microsoft Edge-verktygsfältet
Hur man installerar Chrome-teman i webbläsaren Microsoft Edge
Hur man ställer in eller ändrar Microsoft Edge-hemsidan på Windows 11/10
Lägg till en hemknapp i webbläsaren Microsoft Edge
Hur man begränsar Media Autoplay i Microsoft Edge-webbläsaren
Uppdateringspolicyer är konfigurerade men kommer att ignoreras - Microsoft Edge
Microsoft Edge för Mac kraschar, fungerar inte eller ger problem
Hur man automatiskt tar bort Microsoft Edge-webbhistorik vid utgång
Skapa en genväg för att öppna webbläsaren Microsoft Edge i InPrivate-läge
Så här aktiverar du samlingsfunktionen i webbläsaren Microsoft Edge
Tilldela backstegstangent för att gå tillbaka en sida i Microsoft Edge
Hur man installerar webbläsaren Microsoft Edge på Chromebook
Microsoft Edge stängs automatiskt omedelbart efter öppning på Windows
Samlingar i Microsoft Edge är ett enkelt sätt att lagra webbinnehåll
Aktivera eller inaktivera Online Shopping-funktionen i Microsoft Edge
Microsoft Edge upptäcker fel geografisk plats
Hur man visar favoritfältet i Microsoft Edge på Windows 10
Hur man visar eller döljer samlingar-knappen i Microsoft Edge-webbläsaren
Hur man använder barnläget i webbläsaren Microsoft Edge
Aktivera System Print Dialog i Microsoft Edge i Windows 10
