Bästa projektledningsapparna för Microsoft Teams
Microsoft Teams har blivit ett oumbärligt verktyg för att arbeta hemifrån för många företag. Om du vill piffa upp upplevelsen medan du hanterar många projekt bör du prova dessa projekthanteringsappar för Microsoft Teams(project management apps for Microsoft Teams) . Alla dessa appar är gratis tillgängliga, och du kan installera dem när det är möjligt. Innan du börjar med listan bör du kolla in den här guiden för att lära dig hur du installerar en app i Microsoft Teams(how to install an app in Microsoft Teams) .
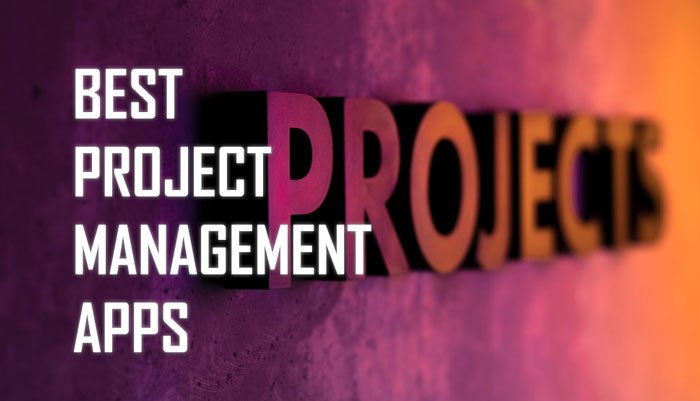
Projektledningsappar(Project Management) för Microsoft Teams
De bästa projekthanteringsapparna för Microsoft Teams är:
- Spårningstid
- Anteckna
- Microsoft Project
- En anteckning
- Uppgifter
- Todoist
- Evernote
- Klicka Upp
- monday.com
Låt oss kolla in mer om dessa appar i detalj.
1] Spårningstid
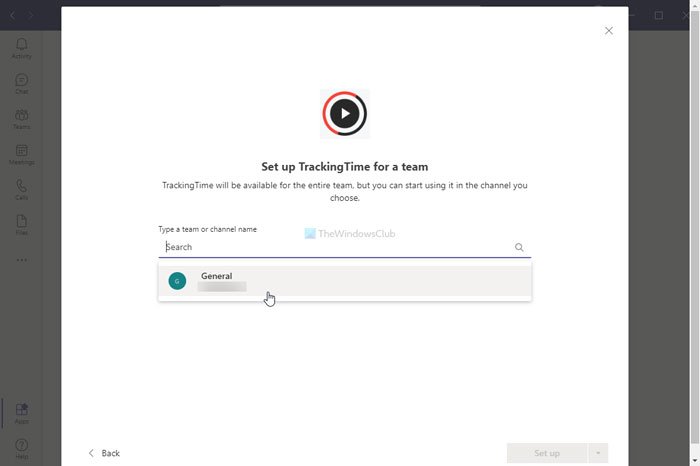
Ibland kanske du vill kontrollera hur mycket tid någon lägger ner på ett visst projekt och TrackingTime hjälper dig att göra exakt det. Det går med flera andra appar och tjänster som Trello , Todoist , Asana , etc. Du måste ha ett konto på TrackingTime- webbplatsen för att använda det med Microsoft Teams . När appen är installerad kan du tilldela uppgifter till någon via TrackingTime . Ladda ner den från teams.microsoft.com .
Läs(Read) : Bästa utbildningsappar för Microsoft Teams(Educational apps for Microsoft Teams) .
2] Notera
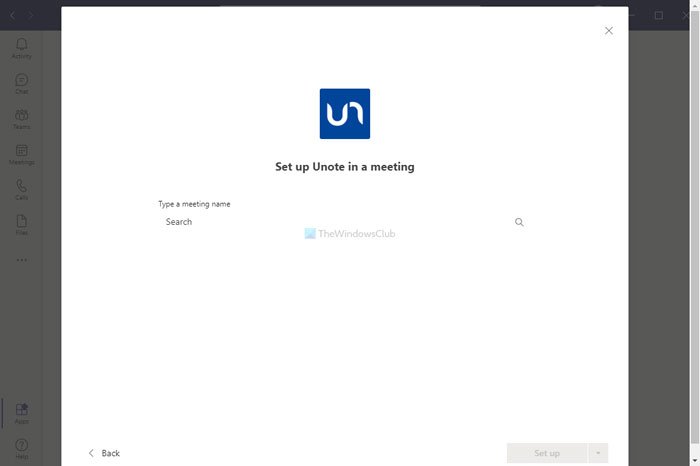
När du eller ditt team går igenom många möten kanske du misslyckas med att komma ihåg alla nödvändiga saker som sas under ett möte. Unote låter dig göra två saker – en, du kan skapa en anteckning med agendor och två, du kan ta anteckningar från ditt möte och spara dem någonstans du vill. När Unote(Once Unote) har lagts till i ett möte kan alla medlemmar komma åt det för att hitta mötesagendan. Ladda ner Unote(Download Unote) från teams.microsoft.com .
3] Microsoft Project
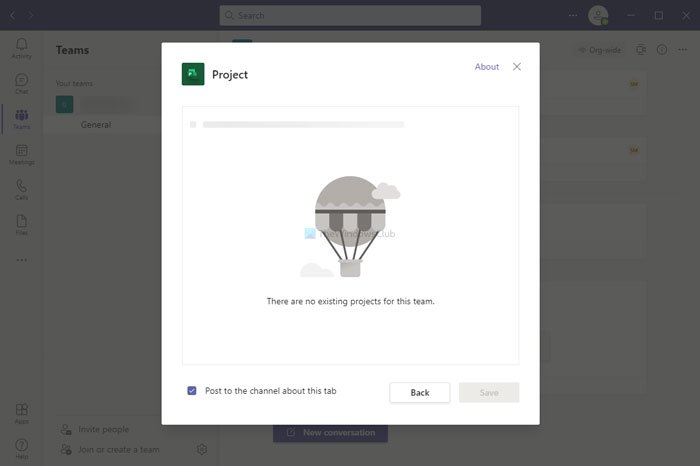
Om du är administratör eller ansvarig för olika projekt kan det vara ett kaotiskt jobb för dig att hantera dem. Microsoft Project är ett av de bästa verktygen för att hantera flera projekt och hålla reda på allt som pågår. Det är möjligt att snabbt integrera Microsoft Project med Microsoft Teams så att du kan hålla ordning hela tiden, tilldela nya uppgifter till en medlem, kolla tidslinjen etc. Ladda ner Microsoft Project(Download Microsoft Project) - appen från teams.microsoft.com .
4] OneNote

Det bästa med OneNote är att den har funktionen "Anteckningsbok", som hjälper dig att organisera ditt arbete separat. Om du använder samma app för att hantera dina onlineprojekt med dina team kan du installera OneNote- appen i Microsoft Teams . Om dina teammedlemmar redan synkroniserar sina anteckningar via OneNote skulle det vara lättare för dem att komma igång med OneNote- appen i Microsoft Teams . Å andra sidan kan du, administratören, kontrollera framstegen för en viss anteckning/projekt/uppgift hela tiden. Ladda ner OneNote(Download OneNote) från teams.microsoft.com .
5] Uppgifter
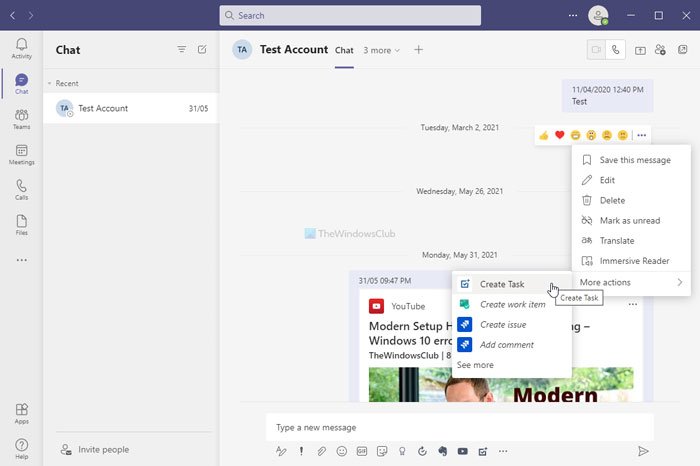
Det kan finnas tillfällen då du kanske vill skapa en snabb uppgift från chattmeddelanden som någon skickat till dig. Om du installerar appen Tasks kan du utföra samma sak i en Microsoft Teams- chatt. När du har installerat den här appen kan du komma åt den från högerklicksmenyn, så att du kan skapa en ny uppgift på ett ögonblick. Senare kan du kontrollera listan med uppgifter och slutföra dem därefter. Ladda ner Tasks(Download Tasks) från teams.microsoft.com .
6] Todoist
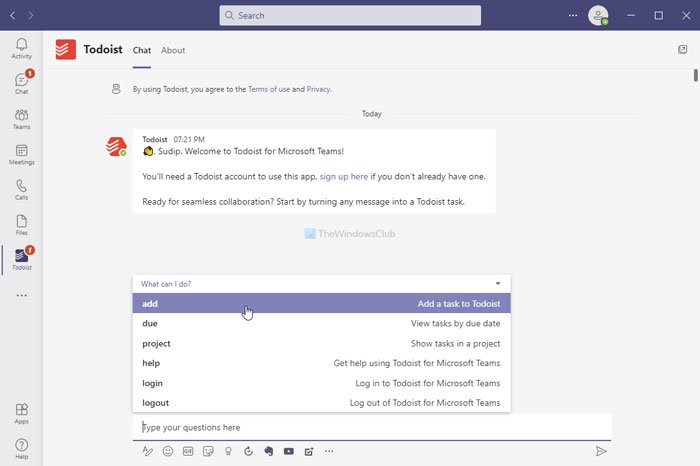
Todoist är en av de bästa Evernote(best Evernote alterna) -alternativen och uppgiftshanteringsapparna(task management apps) . Om du använder Todoist för att hantera dina uppgifter kan den här officiella appen vara praktisk för dig. Precis som Uppgifter(Tasks) kan du få ett extra snabbmenyalternativ efter att du har installerat den här appen, så att du kan skapa en ny uppgift i Todoist från valfritt chattmeddelande. Två alternativ, Lägg till(Add) en uppgift i Todoist och Lägg(Add) till i Inkorgen(Inbox) , är tillgängliga, och du kan använda dem enligt dina krav. Ladda ner (Download) Todoist från teams.microsoft.com .
7] Evernote
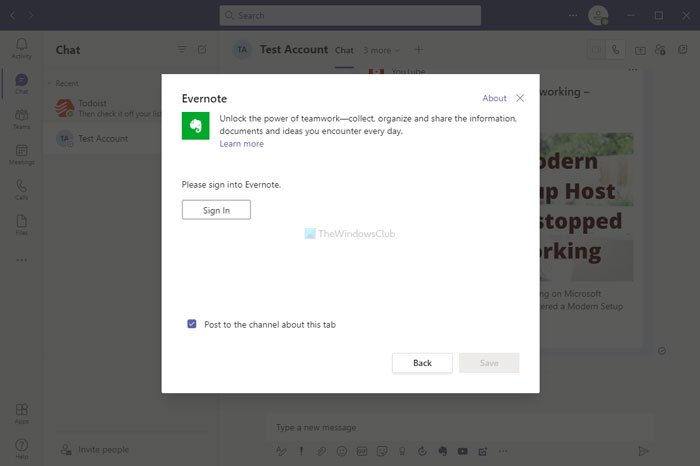
Evernote har varit en bra följeslagare för många människor för att hjälpa dem att hantera anteckningar, uppgifter, påminnelser, att göra, etc. Även efter att ha varit ett gratisverktyg kan användare bjuda in någon till sin anteckningsbok(Notebook) och arbeta på ett projekt tillsammans. Om du är Evernote- användare kan du installera Evernote- appen i Microsoft Teams och skapa en ny anteckning, anteckningsbok(Notebook) etc. direkt från det pågående mötet. Ladda ner Evernote(Download Evernote) från teams.microsoft.com .
8] Klicka upp
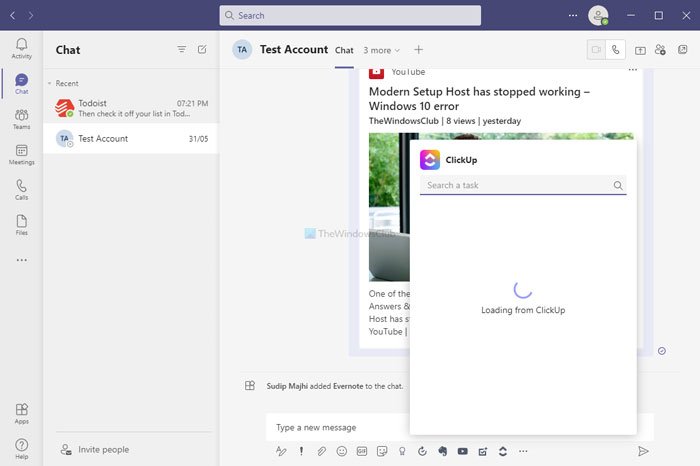
ClickUp är ett av de bästa Trello-alternativen(best Trello alternatives) och en modulär projektledningsapp med otaliga användbara funktioner. Om du använder ClickUp för att hantera dina uppgifter, projekt, etc., skulle det vara ett bra tillägg för dig. Den har alternativ för att få ett meddelande på Microsoft Teams när någon slutför en uppgift i ClickUp , söka efter uppgifter i Microsoft Teams , etc. Ladda ner ClickUp(Download ClickUp) från teams.microsoft.com .
9] Monday.com
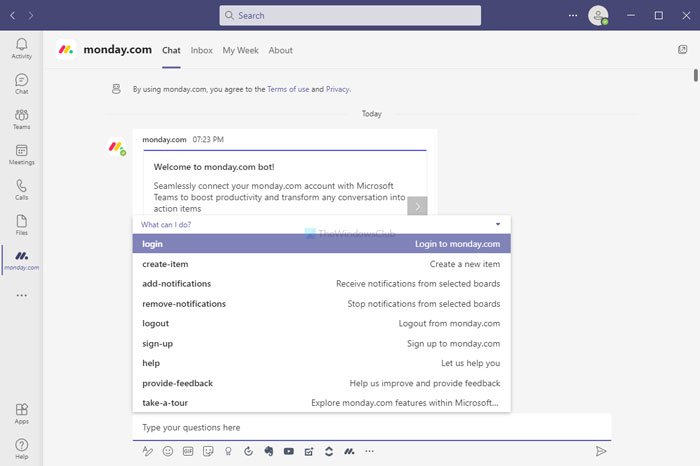
monday.com är en annan projektledningsapp för Microsoft Teams som hjälper dig när du har otaliga meddelanden, filer, uppgifter etc. Med monday.com kan du hantera dina teammedlemmar, tilldela en uppgift till någon, kontrollera deras framsteg, se en cirkeldiagram för att ta reda på arbetsflödet och mer. Det är möjligt att lägga till monday.com i valfri chatt eller möte inom några ögonblick. Ladda ner(Download) monday.com från teams.microsoft.com .
Obs: (Note: ) Det rekommenderas att kontrollera behörigheterna innan du lägger till en app i Microsoft Teams . I de flesta fall måste du ge tillstånd för att komma åt dina chattar och andra saker.
Det här är några av de bästa projektledningsapparna för Microsoft Teams som du kan använda med ett team eller som frilansare.
Related posts
Bästa utbildningsappar för Microsoft Teams för lärare och elever
De 13 bästa tangentbordsgenvägarna för Microsoft Teams
Hur man lägger till Zoom i Microsoft Teams
Hur man installerar Microsoft Teams på Linux och macOS
Hur man berömmer någon i Microsoft Teams för deras väl utförda jobb
Hur man återställer borttagna dokument från Microsoft Teams
Dina snabbmeddelanden och samtal går till Microsoft Teams - säger Skype för företag
Hur man skickar brådskande eller viktigt meddelande i Microsoft Teams
Hur man spelar in Microsoft Teams-möten på PC eller mobil
Microsoft Teams uppdateras inte automatiskt
Så här byter du medlemsroll och tar bort en medlem i Microsoft Teams
Hur man skapar flikar i Microsoft Teams
Hur man aktiverar brusreducering i Microsoft Teams
Zoom vs Microsoft Teams vs Google Meet vs Skype
Hur man ställer in, schemalägger och går med i ett Microsoft Teams-möte
Hur man använder Share Tray i Microsoft Teams för att dela innehåll i mötena
Hur man skapar en Microsoft Teams-flik med en uppladdad fil
Mikrofonen fungerar inte i Microsoft Teams på Windows 11/10
Bästa produktivitetsapparna för Microsoft Teams
Hur man använder Snapchat Camera filter på Microsoft Teams och Skype
