Bästa produktivitetsapparna för Microsoft Teams
Microsoft Teams har blivit ett bra verktyg för anställda som arbetar hemifrån för att kommunicera med sina kunder eller gruppmedlemmar. Det är ganska svårt att öka produktiviteten när du arbetar hemifrån(increase productivity while working from home) , och det är därför du bör kolla in dessa produktivitetsappar för Microsoft Teams för att få jobbet gjort som du vill. För din information kan du installera dessa appar i Microsoft Teams(install these apps in Microsoft Teams) från det officiella förrådet.

Bästa produktivitetsapparna för Microsoft Teams
Några av de bästa produktivitetsapparna för Microsoft Teams är:
- Zapier
- Trello
- Zoom
- Påminna
- Todoist
- Mina sparade meddelanden
- Stack Overflow för lag
- Spårningstid
- Beenote
Låt oss kolla in dessa verktyg i detalj.
1] Zapier
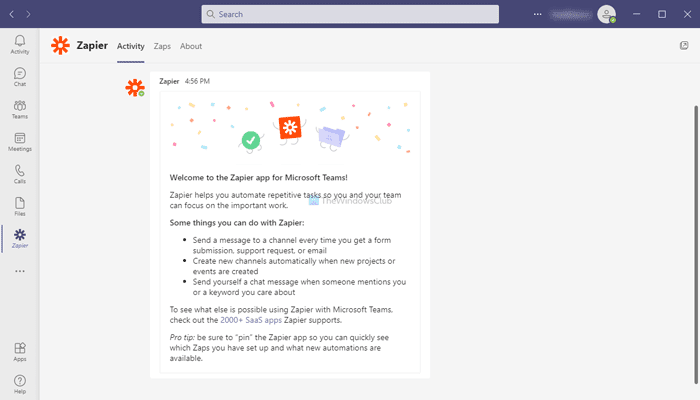
Zapier är ett automationsverktyg som låter dig utföra olika uppgifter utan manuell ansträngning. Du kan till exempel spara ett datum i Google Kalender(Google Calendar) enligt ditt chattmeddelande från Microsoft Teams . På samma sätt kan du spara en fil från Microsoft Teams till Google Drive . Alla dessa saker är möjliga om du installerar Zapier och lägger till den i din chatt eller ditt team. Du måste dock skapa ett konto hos Zapier för att kunna använda zap med Microsoft Teams . Ladda ner Zapier(Download Zapier) från teams.microsoft.com .
2] Trello
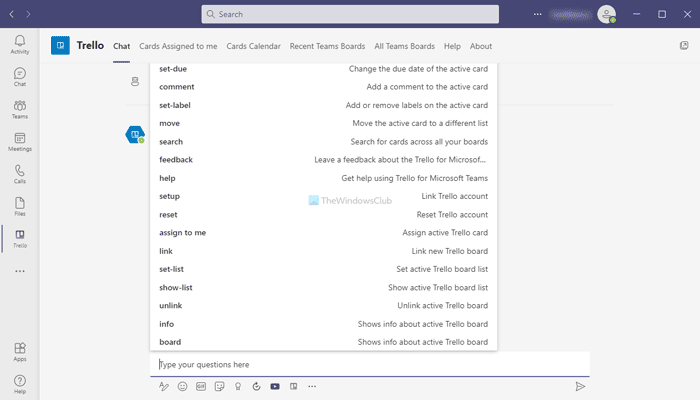
Även gratisversionen av Trello låter dig skapa obegränsade kort och bjuda in obegränsat antal medlemmar så att du kan organisera dina uppgifter. När du har organiserat dina uppgifter kommer det att börja spara tid och få fler saker gjorda på kortare tid. På tal om appen är det möjligt att integrera Trello i Microsoft Teams för att låta dina teammedlemmar skapa ett nytt kort utan att lämna Microsoft Teams - fönstret. Det bästa är att du kan skapa en ny flik med den här appen och hantera befintliga kort därifrån. Ladda ner Trello(Download Trello) från teams.microsoft.com .
3] Zooma
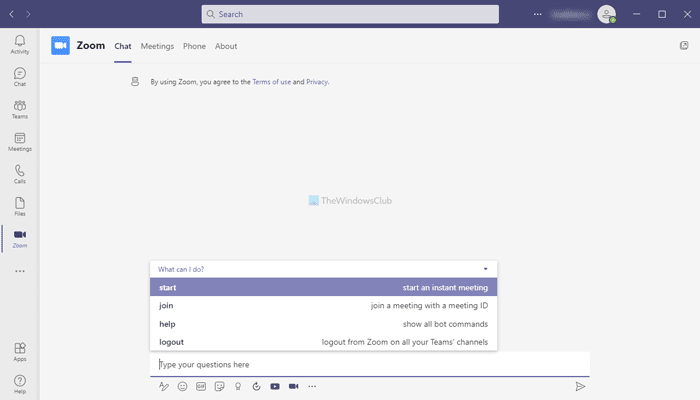
Zoom är en av de mest populära apparna för videokonferenser som människor använder i dessa dagar. Om du ofta byter mellan Zoom och Microsoft Teams kan den här appen hjälpa dig att organisera dina möten flytande och utan konflikter. Det är möjligt att starta ett Zoom- möte från Microsoft Teams . Inte bara det, utan också låter den dig sömlöst schemalägga och gå med i Zoom- möten från Microsoft Teams . Det bästa är att den erbjuder alla alternativ som du får i den ursprungliga Zoom- appen. Ladda ner Zoom(Download Zoom) från teams.microsoft.com .
4] Påminn
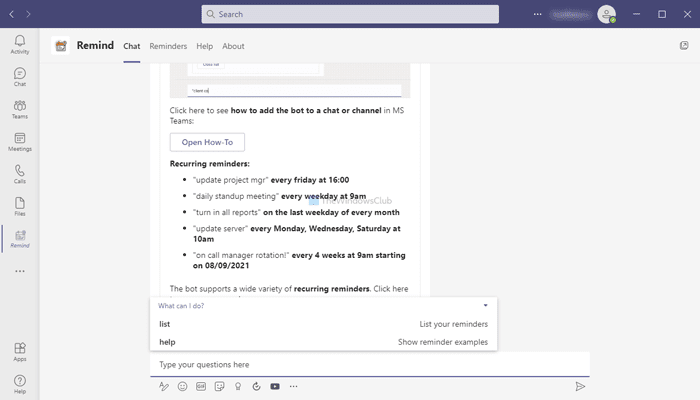
Om du får många meddelanden varje dag är chansen stor att du glömmer några viktiga saker mellan arbetet. Men om du använder Remind kommer det inte att finnas något sådant problem eftersom det låter dig komma ihåg viktiga saker. När du chattar med någon eller teammedlemmar kan du använda den här Microsoft Teams -appen för att ställa in en påminnelse. Efter det påminner den dig vid en fördefinierad tidpunkt. Höjdpunkten med denna app är att du kan ställa in en återkommande påminnelse. Om du till exempel vill få en påminnelse om att plinga någon i en vecka för att jobba, kan du ställa in det som en påminnelse. Ladda ner Remind(Download Remind) från teams.microsoft.com .
5] Todoist
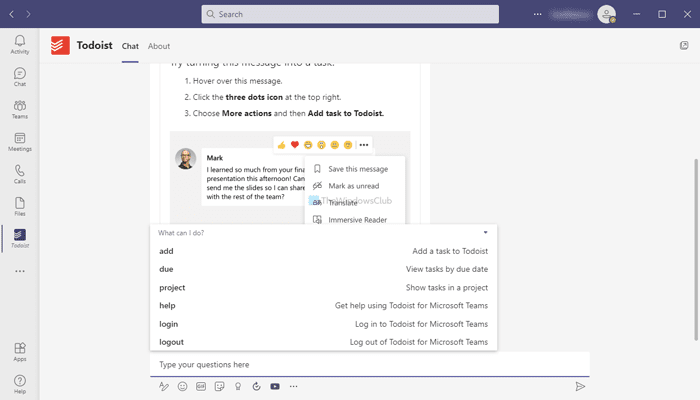
Att organisera dina uppgifter enligt prioritet är ryggraden i att vara mer produktiv oavsett arbetsbelastning eller arbetsfält. Att ha Todoist är lycka för många människor eftersom det låter dig hantera och organisera dina uppgifter enligt prioritet. Denna speciella app låter dig skapa nya uppgifter i Todoist från Microsoft Teams så att du inte behöver lämna fönstret ens för ett ögonblick. Ladda ner (Download) Todoist från teams.microsoft.com .
6] Mina sparade meddelanden
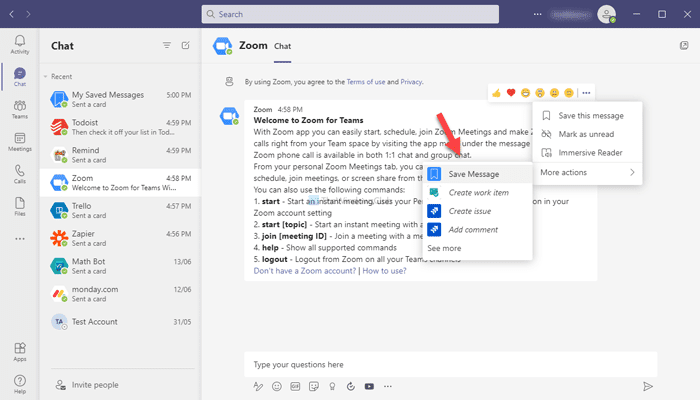
Mina sparade meddelanden(My Saved Messages) är ganska lik Remind, men den fungerar inte som en påminnelseapp. Du kan med andra ord spara alla chattmeddelanden och kontrollera dem senare. Ibland kanske du vill spara något användbart och läsa det senare av vissa skäl. I ett sådant ögonblick kan du använda appen Mina sparade meddelanden(My Saved Messages) i Microsoft Teams . Det är en bot, men den fungerar utan några större brister. Ladda ner Mina sparade meddelanden(My Saved Messages) från teams.microsoft.com .
7] Stack Overflow för lag
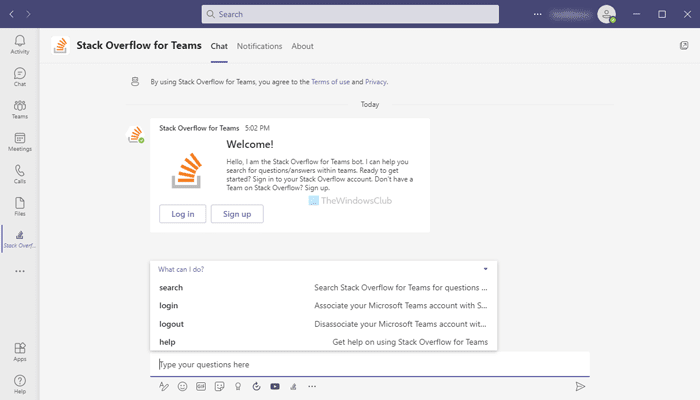
Stack Overflow är en kunskapsbas för likasinnade som ofta pratar om kodning, mjukvara, operativsystem eller i princip allt-ting-teknik. Du kan skapa ett privat rum för dina team att prata om problemen och lösa dem därefter. Denna integration låter dig synkronisera Stack Overflow och Microsoft Teams så att båda kan fungera sömlöst. Det bästa är att du kan skapa en ny flik med den här appen. Ladda ner Stack Overflow(Download Stack Overflow) for Teams från teams.microsoft.com .
8] Spårningstid
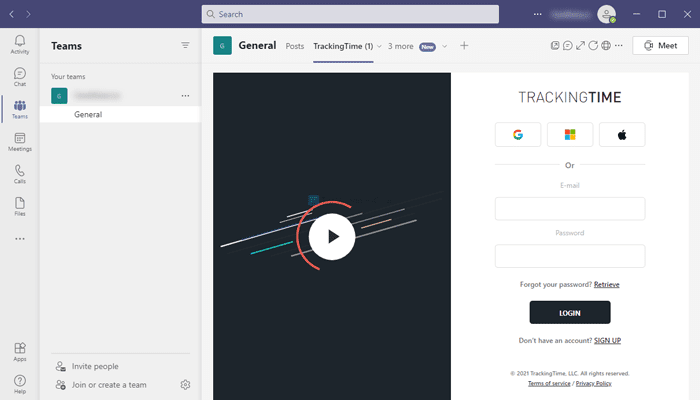
Att spåra tid är en bra praxis när någon vill öka sin produktivitet, och det är därför du bör kolla in det här verktyget som heter TracingTime . Det låter dig spåra tiden som spenderas på ett visst arbete så att du kan veta vilken kategori som tar mer tid än andra. Det är också möjligt att tilldela en uppgift till någon i ditt team och spåra tiden därefter. För att använda den här appen måste du integrera den i ditt befintliga team. Ladda(Download) ned spårningstid från teams.microsoft.com .
9] Beenot
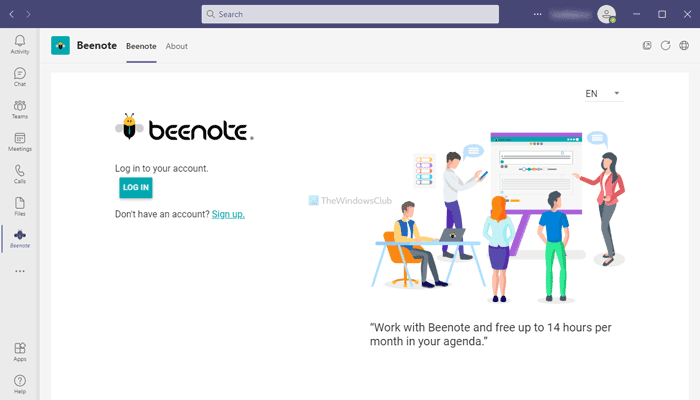
Om du hanterar flera team kan schemaläggning eller start av teammöten vara en uppgift för dig. För att få hjälp i sådana situationer kan du använda Beenote- appen i Microsoft Teams . Den kan integreras i flera team och chattar för att organisera dina möten, agendor, etc., utan skräp. Eftersom dina teammedlemmar också kan gå med kan de skapa nya agendor om det behövs. Ladda ner Beenote(Download Beenote) från teams.microsoft.com .
Det här är några av de bästa produktivitetsapparna för Microsoft Teams . Hoppas(Hope) du gillade dem.
Related posts
Hur man lägger till Zoom i Microsoft Teams
Hur man installerar Microsoft Teams på Linux och macOS
Hur man berömmer någon i Microsoft Teams för deras väl utförda jobb
Du går miste om något. Be din administratör att aktivera Microsoft Teams
Stäng av läskvitton i Microsoft Teams för teammedlemmarna
Hur skapar man en omröstning i Microsoft Teams?
Hur man delar en skyddad fil i Microsoft Teams
Hur man använder IP-kameraappar med Microsoft Teams och Skype
Modern autentisering misslyckades, statuskod 4c7 - Microsoft Teams-fel
Hur man spelar in Microsoft Teams-möten på PC eller mobil
Hur man suddar bakgrunden i Microsoft Teams-möte
Microsoft Teams uppdateras inte automatiskt
Hur man installerar appen och lägger till den som en flik i Microsoft Teams
Hur man använder Share Tray i Microsoft Teams för att dela innehåll i mötena
Så här fixar du Microsoft Teams felkod 500 på Windows 11/10
Hur man minskar bakgrundsbrus i Microsoft Teams
Dina snabbmeddelanden och samtal går till Microsoft Teams - säger Skype för företag
Filen är låst fel på Microsoft Teams
Videodelning har inaktiverats av administratören i Microsoft Teams
Hur man återställer borttagna team och kanaler i Microsoft Teams
