Bästa metoder för att förbättra installationstiden för Windows Update
En kumulativ uppdatering för Windows innehåller alla komponenter som krävs för en given version av Windows 10 . Men med tiden, när nya komponenter servas, växer den totala storleken på den senaste kumulativa uppdateringen ( LCU ) och uppdateringstiden förlängs. Detta beror på att nya komponenter som läggs till via kvalitetsuppdateringar använder Component-Based Servicing ( CBS ) för att installera uppdateringar. I denna metod paketeras komponenter och funktioner som små moduler som omfattar hela funktionaliteten. Här är några bästa metoder som du kan använda för att förbättra installationstiden och upplevelsen för Windows Update .(Windows Update installation)
Bästa metoder för att förbättra installationstiden för Windows Update
Som du kanske vet har installationsprocessen för Windows kvalitetsuppdatering tre huvudfaser. Under onlinestadiet är uppdateringen okomprimerad och ändringarna stegvis. Därefter finns det en avstängningsfas under vilken den uppdaterade planen skapas och valideras. Sedan stängs systemet av. Slutligen finns det omstartsfasen(Reboot) när systemet startas om, komponenterna installeras och ändringarna genomförs.
Det är avstängnings-(Shutdown) och omstartsfaserna(Reboot) som har stor inverkan på arbetet eftersom användare inte kan komma åt sina system medan processen pågår. Du kan hantera detta via följande metoder.
- Uppgradera Windows 10 till senaste versionen.
- Gör hårdvaruoptimeringar.
- Förbättra CPU klockhastighet.
- Kör ett enda antivirus- eller filsystem, filterdrivrutin.
- Schemalägg uppdateringar för perioder med låg trafik.
Låt oss täcka ovanstående metoder lite i detalj.
1] Uppgradera(Upgrade) till Windows 10 till senaste versionen
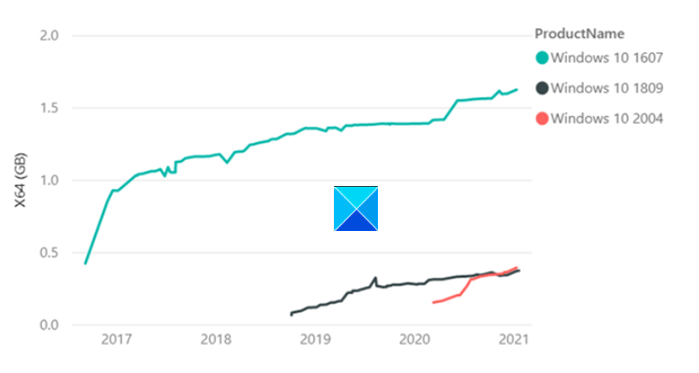
Senare(Later) versioner av Windows , från och med Windows v1809, erbjuder teknikförbättringar som minskar storleken på uppdateringarna och är mer effektiva att installera. Statistiska(Statistical) uppgifter visar,
LCU för Windows 10 , version 1607 var 1,2 GB i storlek, ett år efter RTM i jämförelse med LCU Windows v1809 som bara var 310 MB (0,3 GB) ett år efter RTM .
2] Gör hårdvaruoptimeringar
Forskare vid Microsoft märkte under interna tester att installationstiden minskade med upp till 6 gånger när de hade kört Windows och uppdateringsprocessen på en snabb SSD -enhet istället för hårddisk(HDD) . Så vi rekommenderar användare att köra Windows och uppdateringsprocessen på snabba SSD-enheter istället för HDD genom att placera Windows -enheten i SSD :n .
Läs(Read) : Olika typer av Windows-uppdateringar(Different types of Windows Updates) .
3] Förbättra CPU klockhastighet
CPU- klockhastigheten är flaskhalsen och CPU- uppgraderingar kan göra skillnad. Om din dator är utrustad med en Intel-processor(Intel CPU) med en SKU (namn) som slutar på 'K' eller X (i7–7700k, i5–6600K, etc), och stöder ett moderkort med en chipset som börjar med Z- eller X-serien ( Z170 , X99 , etc), ange datorns BIOS .
Ändra sedan kärnklockhastighet och kärnspänning till definierade siffror och gå in i Windows för att testa stabiliteten hos dina nya klockhastigheter (överklockning). Utför denna procedur tills du når önskad hastighet/maxtemperatur.
4] Kör(Run) en enda antivirus- eller filsystemfilterdrivrutin
Se(Make) till att du kör en enda antivirus- eller filsystemfilterdrivrutin. Att köra ett antivirus från tredje part samtidigt och Microsoft Defender kan sakta ner uppdateringsprocessen. Windows Defender är aktiverat som standard. När du installerar ett annat antivirusprogram inaktiveras Defender automatiskt .
5] Schemalägg(Schedule) uppdateringar för perioder med låg trafik
Att installera uppdateringar under rusningstid tar lång tid. Så istället för att välja den tiden, schemalägg uppdateringar efter arbetstid när aktiviteten är låg. För detta, gå till Inställningar(Settings) och ange när du vill schemalägga uppdateringar.
Microsoft har också förslag att erbjuda för att förbättra prestandan för Windows Update offline-skanning.
Att använda Windows Update Agent ( WUA ) för att söka efter uppdateringar offline är ett utmärkt sätt att bekräfta om dina enheter är säkra utan att ansluta till Windows Update eller till en WSUS -server ( Windows Server Update Services ). Om du stöter på problem med minnet när du kör WUA- skanningar rekommenderar vi följande åtgärder:
- Identifiera(Identify) om online- eller WSUS- uppdateringsskanningar är alternativ i din miljö.
- Om du använder ett offline-skanningsverktyg från tredje part som internt anropar WUA , överväg att konfigurera om det för att antingen skanna WSUS eller WU.
- Kör Windows Update(Run Windows Update) offlinesökning under ett underhållsfönster där(Window) inga andra program använder minne.
- Öka(Increase) systemminnet till 8 GB eller högre, detta kommer att säkerställa att metadata kan tolkas utan minnesproblem.
Hoppas du tycker att inlägget är informativt.
Related posts
Knappen Fix issues på sidan Windows Update
Var du hittar och hur du läser Windows Update-logg i Windows 11/10
Så här fixar du Windows Update-fel 0x80240061
Hur man uppdaterar andra Microsoft-produkter med Windows Update
Windows Update kunde inte installeras med felkod 0x8024004a
Åtgärda Windows Update-fel 0x80070659
Åtgärda Windows Update-fel 80072EFE
Windows Update Error 0x800B0101, installationsprogrammet stötte på ett fel
Windows Update-fel 0x800F081F i Windows 11/10
Åtgärda Windows Update-fel 0x80070541 på Windows 10
Hur man stänger av automatisk Windows Update i Windows 11/10
Åtgärda Windows Update-fel 0x80240439 på Windows 10
Fixa Windows Update-fel C8000266?
Så här åtgärdar du Windows Update-fel 0xc1900201
Fixa fel 0x80072efe på Windows 10 Update Assistant
Fel 0xc19001e1, Windows Update kunde inte installeras
Vad är Windows Update Medic Service (WaaSMedicSVC.exe)?
Windows Update och avstängning/omstart fungerar inte och försvinner inte
Fixa fel 0x8007042c för Windows Update eller brandvägg
Åtgärda Windows Update-fel 0x8e5e03fa på Windows 10
