Bästa gratis kalligrafiprogramvara för Windows 11/10
Kalligrafi(Calligraphy) är dekorativ handstil som används för olika ändamål som bröllopsinbjudningar, religiös konst, typsnittsdesign, foton etc. Om du också vill skapa kalligrafi på ditt Windows 10 OS, så täcker detta inlägg några bästa gratis kalligrafiverktyg(best free calligraphy tools) som du kan Prova.
Du kan använda olika penslar, pennor, förinlagda kalligrafidesigner, justera bredden, etc. Slutligen kommer du att kunna spara din kalligrafi som en bildfil eller något annat format som tillhandahålls av verktyget du använder.
Gratis programvara för kalligrafiskrivning på Windows 11/10
I det här inlägget har vi täckt 3 gratis kalligrafiprogram och 2 gratis kalligrafiappar för Windows PC:
- Inkscape
- Artweaver
- Krita
- Kalligrafi namn
- Kalligrafi Font – Namn Art.
Låt oss kontrollera dessa verktyg.
1] Inkscape
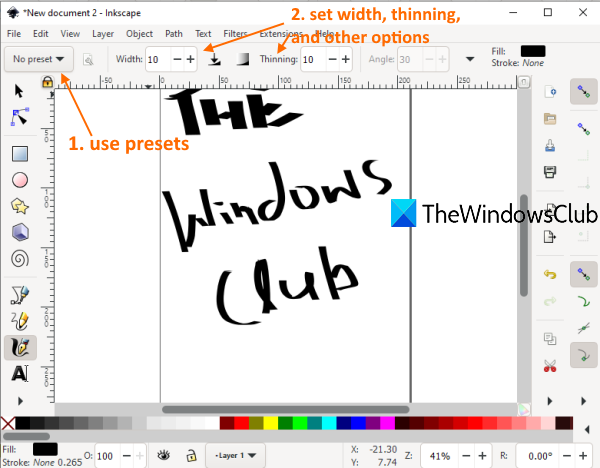
Inkscape är en mycket populär och en av de bästa gratis programvara för vektorgrafikdesign(best free vector graphic design software) . Den kommer också med ett kalligrafiverktyg som är ganska bra. Du kan skapa flera kalligrafiprofiler(create multiple calligraphy profiles) och komma åt samt redigera dem när som helst. Den har en dopppenna(dip pen) , pensel(brush) , wiggly , markör(marker) , tracing , splotch och andra alternativ/förinställningar för att generera din kalligrafi. Alternativen för att ställa in bredd och förtunning för penna, fixering, vinkelrotation, lägga till lager etc. finns också.
Här är hemsidan(Here is the homepage) för denna programvara. Installera programvaran och starta den. Efter det kan du komma åt Arkiv(File) -menyn för att skapa en ny fil eller lägga till SVG , EMF , BMP , GIF , ANI , JPG , AI , DXF , eller andra filer som stöds för att börja arbetet.
För att börja med ditt kalligrafiarbete, klicka på Rita kalligrafisk(on Draw calligraphic) ikon som finns tillgänglig i det vänstra sidofältet. Annars kan du också använda snabbtangenten Ctrl+F6 . Använd nu rullgardinsmenyn längst upp till vänster för att välja en förinställning och börja rita kalligrafi. För att spara utdata kan du använda Arkiv(File) -menyn och sedan Spara som(Save As) eller helt enkelt exportera utdata som en PNG -bild.
2] Artweaver
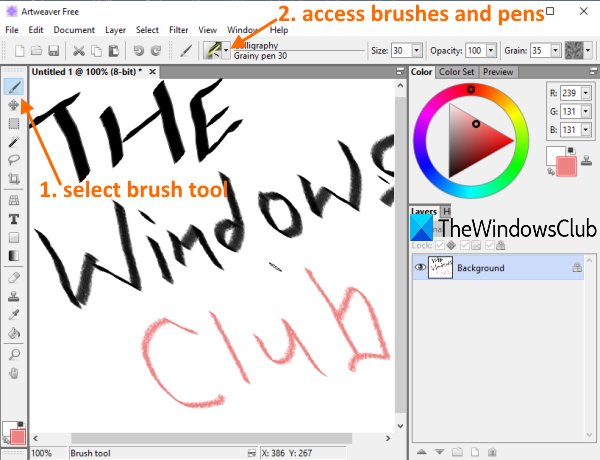
Artweaver (gratis version) är ett målnings- och bildredigeringsprogram(image editing software) . Den tillhandahåller också olika pennor och penslar med förinställd storlek eller bredd, opacitet, ådring, etc. Du kan också ändra bredd, opacitet, etc., för valfri vald pensel eller penna och välja en anpassad färg för att rita kalligrafi. Torrt bläck(Dry ink) , slät kant(smooth edge) , bred streck(wide stroke) , tunn slät penna(thin smooth pen) , etc., är också tillgängliga att använda.
Öppna gränssnittet för denna programvara och sedan kan du börja med ett tomt dokument eller lägga till TIFF , AWD , VDA , BMP , ORA , PCX , PSD eller andra filer som stöds med hjälp av Arkiv(File) -menyn.
För att börja med kalligrafin, klicka först på penselverktygsikonen som(Brush tool) finns i den vänstra sidofältet. Därefter använder du rullgardinsmenyn Borstar för(Brushes drop-down menu) att komma åt penslar, pennor, torrt bläck, tunn slät penna, etc., tillgängliga för kalligrafi. Använd alternativ enligt dina behov och avsluta ditt arbete.
Slutligen kan du exportera utdata som PDF(Export output as PDF) , eller spara det som AWD , GIF eller annat format som stöds med hjälp av Arkiv(File) - menyn.
3] Krita

Krita är också ett populärt verktyg som du kan använda som ritprogram(drawing software) , för att måla och även för att skapa kalligrafi. Den har digital , bläck(ink) , skiss(sketch) , textur(texture) , färg(paint) , pixelkonst(pixel art) , etc., penselförinställningar som du kan använda för kalligrafi. För varje förinställd borste finns också flera varianter. För varje förinställning av borsten låter den dig också välja en anpassad färg. Alternativen för bredd och gallring finns också.
På dess gränssnitt kan du antingen använda alternativet Ny fil(New File) eller alternativet Öppna fil(Open File) för att lägga till någon av de filer som stöds. Många in- och utdataformat stöds som TGA , PNG , SVG , PEF , RAW , X3F , HEIF , PSD , PXN , R8 , PDF och mer.
För att starta arbetet, klicka på kalligrafiikonen(Calligraphy) som finns på verktygslådan på vänster sida. När du har klickat på den ikonen kan du använda förinställningar för pensel genom att använda den högra delen. Alternativen för att ställa in en färg, borstutjämning, lägga till ett lager, ställa in opacitet, etc., finns också.
När du är klar använder du alternativet Exportera(Export) eller Spara som(Save As) i Arkiv(File) -menyn för att spara utdatafilen som innehåller din kalligrafi.
4] Kalligrafi Namn
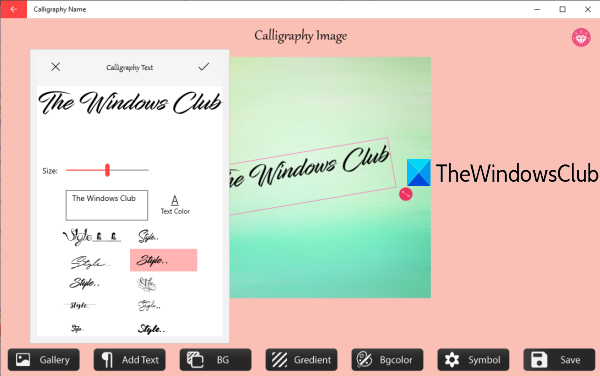
Kalligrafinamn ( gratisversion(Name) ) kommer med några vackra bakgrunder, övertoningar och olika symboler. Det finns också en Lägg till text(Add Text) -funktion som låter dig skapa kalligrafi med anpassad text. Det finns förinlagda textstilar som du kan använda för kalligrafi.
Möjligheten att ändra textfärg(change text color) finns också. Du kan också rotera tillagd text till valfri anpassad vinkel. Bortsett från det har den funktionen att lägga till en bild ( PNG , JPEG , BMP och JPG ) och sedan kan du lägga till kalligrafitext över den bilden på vilken position som helst. Utdata kan endast sparas som en JPEG -bild.
Öppna dess hemsida(homepage) och installera den här appen. Starta appen och klicka på Start- knappen. Nu kommer alla alternativ att synas på den nedre delen. Du kan använda alternativet Galleri(Gallery) för att lägga till en bild, alternativet Lägg till text(Add Text) , välja bakgrund, etc. Använd slutligen knappen Spara(Save) för att lagra utdatabilden tillsammans med ditt kalligrafiarbete.
5] Kalligrafi Font – Namn Art
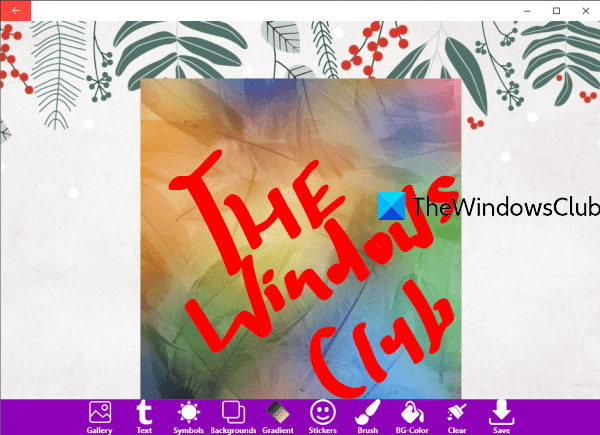
Calligraphy Font – Name Art är en annan Microsoft Store -app som tillhandahåller funktioner som liknar Calligraphy Name -appen. Den har olika bakgrunder(backgrounds) , klistermärken(stickers) , symboler(symbols) , gradientalternativ(gradient) , textalternativ(text) , gallerifunktion(Gallery) för att lägga till en bild ( JPG , PNG och JPEG ), etc.
En unik egenskap hos den här appen är att den kommer med ett borstverktyg(Brush) som ger alternativ för pensel, överstrykning och sudd. Du kan ställa in bredden för penseln och överstrykningspennan och välja en anpassad färg.
För textalternativet kan du lägga till anpassad text till valfri del i inmatningsfilen, ställa in dess rotation och även justera dess storlek. Utdata kan sparas som en PNG -bild.
Här är länken(Here is the link) till dess hemsida. Efter installationen, starta appen och tryck på knappen Let's Start . Nu kommer alla dess alternativ som Galleri(Gallery) , text, bakgrund etc. att synas på den nedre delen. Använd dem och lägg till kalligrafitext med någon av de tillgängliga stilarna.
När allt är klart, tryck på Spara(Save) -knappen, och den kommer att lagra utdata -PNG i den förinställda mappen på din PC.
Hoppas(Hope) dessa gratis kalligrafiverktyg för Windows 11/10 kommer att vara användbara.
Related posts
Bästa gratis schemaprogramvara för Windows 11/10
Bästa gratis mjukvara för ISO Mounter för Windows 11/10
Bästa gratis programvara för landskapsdesign för Windows 11/10
Bästa gratis programvaran Reference Manager för Windows 11/10
Bästa gratis OCR-programvara för Windows 11/10
Bästa gratis Bridge Design-programvara för Windows 11/10
Bästa gratis programvara för 3D File Viewer för att visa 3D-modeller i Windows 11/10
Bästa gratis programvara för statistisk analys för Windows 11/10
Bästa gratis Meme Generator-programvara för Windows 11/10 PC
Bästa gratis LaTeX-redigerare för Windows 11/10
Bästa gratis programvara för Partition Manager för Windows 11/10
Bästa gratis Mind Mapping-programvara för Windows 11/10
Bästa gratis programvaran Photo to Sketch för Windows 11/10 PC
Bästa gratis Ping Monitor-verktyg för Windows 11/10 PC
Bästa gratis programvara för videokonferenser för Windows 11/10
Bästa gratis nedladdningshanteraren för Windows 11/10
Bästa gratis brandväggsprogramvara för Windows 11/10 recension, ladda ner
Bästa gratis Planetarium-programvara för Windows 11/10
Gratis bästa lösenordshanterare för Windows 11/10 PC
Bästa gratis programvara för Audio Format Converter för Windows 11/10
