Bästa Google Sheets-tillägg för att förbättra produktiviteten
Google Sheets är ett bra gratisalternativ till Microsoft Excel . Det bästa med Google Sheets är att du kan installera olika tillägg för att förbättra arbetsflödet. Du kan spara mycket värdefull tid genom att använda ett tillägg. Här är några tillägg för Google Sheets(add-ons for Google Sheets) som hjälper dig att förbättra din produktivitet.
Bästa Google Sheets-tillägg
1] Elverktyg(1] Power Tools)
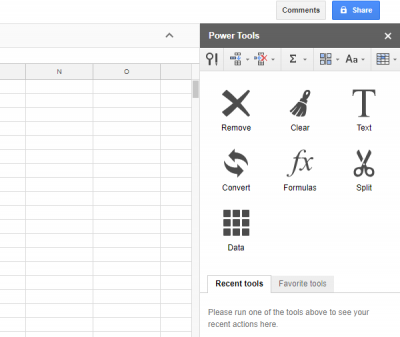
PowerTools är ett mycket användbart Google Sheets -tillägg som hjälper användare att ta bort alla mellanslag, inledande/efterföljande mellanslag, mellanslag mellan ord till ett, HTML -enheter, avgränsare, icke-utskrivna tecken, delsträng, tecken för position, tomma rader/kolumner, etc. Förutom det kan du konvertera text till nummer, text till tecken, inkludera olika matematiska formler, tydlig formatering och mycket mer. Det hjälper i princip användare när någon har gjort ett misstag, eller någon behöver ändra flera saker samtidigt.
2] Spara som dokument(2] Save As Doc)
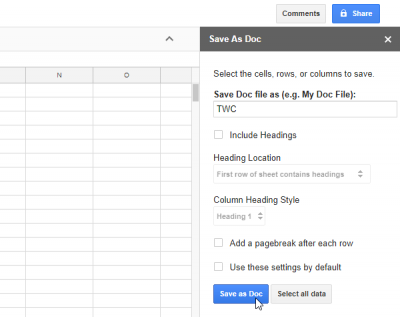
Många gånger vill vi spara ett Excel -ark med ett .docx-format. Om du är en av dem, och du använder Google Kalkylark(Google Sheets) , kan du enkelt konvertera alla kalkylark som skapats av Google Kalkylark(Google Sheets) till en .docx-fil som kan öppnas med Google Dokument(Google Docs) . Du kan också spara den konverterade filen på din lokala hårddisk. För att komma igång, ladda ner SaveAsDoc -tillägget. När du har startat den kommer du att se en sidofält. Välj nu alla rader och kolumner i kalkylarket, namnge din dokumentfil i sidofältet och tryck på knappen Spara som dokument .(Save as Doc )
3] Avancerat Sök och ersätt(3] Advanced Find and Replace)
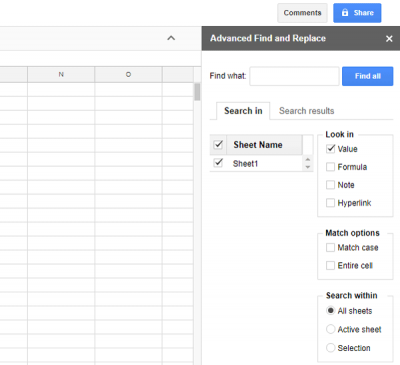
Även om Power Tools kan göra jobbet ganska bra, om du vill ha ett enkelt användargränssnitt med enkla funktioner för att hitta och ersätta några värden eller anteckningar, kan du välja AdvancedFindandReplace -tillägget för Google Sheets . Du kan hitta och ersätta flera värden, formler, anteckningar, hyperlänkar etc. samtidigt. Det bästa är att du kan välja om du behöver utföra uppgiften i alla öppna ark, eller aktuellt ark.
4] E-postadress Extractor(4] Email Address Extractor)
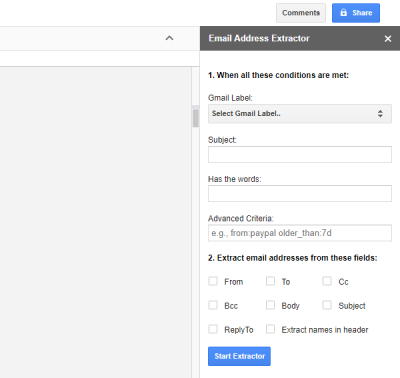
Låt oss anta att du har ett onlineföretag och att du har skickat och tagit emot massor av e-post till/från dina kunder. Nu vill du extrahera alla dessa e-postadresser i marknadsföringssyfte. Använd detta EmailAddressExtractor -tillägg för Google Sheets – det låter dig extrahera alla e-postadresser på en gång. Den enda begränsningen är dock att du endast kan extrahera de första 500 e-postadresserna som en gratis användare. När du har installerat det här tillägget måste du välja en Gmail - etikett ( Inkorg(Inbox) , Skräppost(Spam) , Skickat(Sent) eller något annat), ämnesrad, inkluderade ord och fält. Det är också möjligt att lägga till avancerade filter – t.ex. för att extrahera e-post -ID(IDs) från ett företag som kom innan 30 dagar.
5] Översätt mitt ark(5] Translate My Sheet)
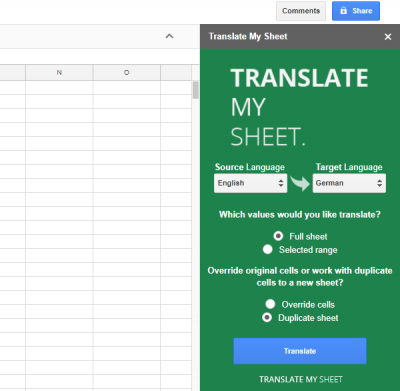
Om du ofta behöver konvertera text från ett språk till ett annat i Google Sheets kan du använda två metoder. Först(First) kan du kopiera texten från ett kalkylblad, klistra in den i Google Translator , kopiera den igen därifrån och klistra in den i kalkylarket. Eftersom det är ett tidskrävande arbete när du har hundratals rader i ett ark, kan du välja ett tillägg som låter dig konvertera hela arket på en gång. Det kallas TranslateMySheet . Du kan konvertera hela kalkylarket eller ett visst område från det aktuella språket till vilket annat språk som helst. Den är snabb och gör jobbet ganska bra.
Det finns hundratals andra tillägg för Google Sheets, men dessa är förmodligen de mest användbara verktygen som finns.(There are hundreds of other add-ons for Google Sheets, but these are probably the most useful tools out there.)
Related posts
Så här roterar du text i webbappen Google Sheets
Så här ansluter du Google Sheets med Excel
Bästa Google Kalkylark och Excel Online-kalendermallar
Hur man infogar WordArt i Google Sheets med hjälp av Google Drawings
Hur man använder mörkt läge i Google Dokument, Kalkylark och Presentationer
Ett webbläsarfel har uppstått meddelande - Google Dokument på Chrome
Kortkommandon för Google Docs för Windows 11/10 PC
Hur man gör kolumner i Google Dokument
Hur man skapar ett organisationsdiagram i Google Dokument
Åtgärda Superscript som inte fungerar i Google Dokument
Hur man lägger till citat och referenser i Google Dokument
Hur man använder distraktionsfritt läge i Google Docs och Google Slides
Hur man infogar textruta i Google Dokument
Hur man installerar och avinstallerar tillägg i Google Dokument
Åtgärda Google Docs stavningskontroll som inte fungerar korrekt
Hur man lägger till en kantlinje i Google Dokument
Hur man lägger till Google Keep Notes i Google Dokument
Så här ändrar du sidmarginal och färg i Google Dokument
Bästa CV-mallar för Google Dokument för att skapa professionella CV
Hur man lägger till bildtext till bilder i Google Dokument
