Bästa Evernote tips och tricks för att använda appen för att ta anteckningar effektivt
Evernote är en av de bästa plattformsoberoende anteckningsapparna som finns tillgängliga för Windows . Även om den kommer med två versioner, är gratisutgåvan(free edition) mer än tillräckligt för en vanlig användare, som vill göra anteckningar eller ställa in en påminnelse. Med Evernote kan du inte bara göra dagliga anteckningar utan också skapa lösenordsskyddade anteckningar , dela dina anteckningar med någon annan, klippa valfri webbsida i Evernote direkt från webbläsaren och mycket mer. Om du är en förstagångsanvändare eller befintlig Evernote - användare kan du kolla in dessa Evernote-tips och tricks(Evernote tips and tricks) så att du kan bli mer produktiv och göra anteckningar snabbare.
Bästa Evernote tips och tricks
Alla dessa tips och tricks har testats på Evernote för Windows PC-(Evernote for Windows PC) version.
1] Kontrollera minnesanvändningen
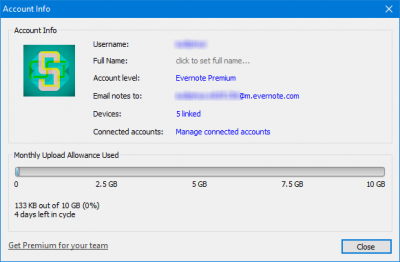
Tre olika Evernote- konton ger tre olika minne eller utrymme för att lagra dina anteckningar. Gratisversionen erbjuder 60 MB lagringsutrymme. Därför, om detta inte räcker för dig och du vill kontrollera den månatliga användningen innan du väljer ett premiumkonto, kan du verkligen göra det. Gå till Tool > Account Info . Här kan du hitta ditt användarnamn, fullständiga(Full) namn, kontotyp/nivå ( Basic , Plus , Premium ), Evernote-specifikt e-post-ID, länkade enheter och månatlig användningsstatistik. Den blå stapeln definierar det använda utrymmet.
2] Ändra(Change) synkroniseringsinställningar
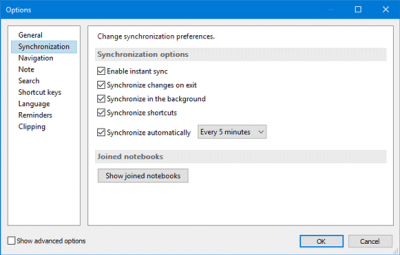
Evernote synkroniserar alla anteckningar över alla anslutna enheter i realtid. Som standard synkroniserar den anteckningar var 5:e minut. Men om du vill kan du ändra inställningen för anteckningssynkronisering enligt dina krav. För att ställa in detta, gå över till Tools > Options > Synchronization . Efter det får du dessa alternativ:
- Aktivera omedelbar synkronisering
- Synkronisera ändringar vid utgång
- Synkronisera i bakgrunden
- Synkronisera(Synchronize) automatiskt var N minut (där N= 5/10/15/30 minuter, dag eller timme)
3] Kontrollera versionshistorik
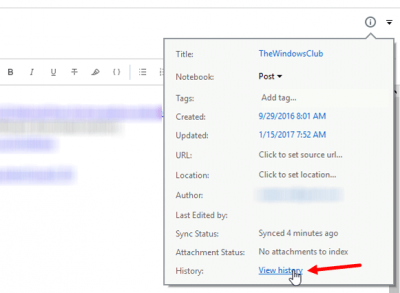
Om du har redigerat en anteckning länge och nu vill gå tillbaka till en tidigare version av den anteckningen kan du göra det. Öppna valfri anteckning som du kontrollerar versionshistoriken för och tryck på Ctrl + Shift + I -knappen. Alternativt kan du klicka på knappen Anteckningsinformation som(Note Info ) är synlig i det övre högra hörnet av varje anteckning. Klicka sedan på knappen Visa historik . (View History)Det låter dig öppna ett fönster där du kan hitta alla datum och tider då anteckningen redigerades och sparades. Klicka(Click) på valfritt datum för att kontrollera versionen av den perioden. Tryck på knappen Importera(Import ) bredvid datumet för att skriva över den aktuella anteckningen med den specifika versionen.
4] Få e-postpåminnelse
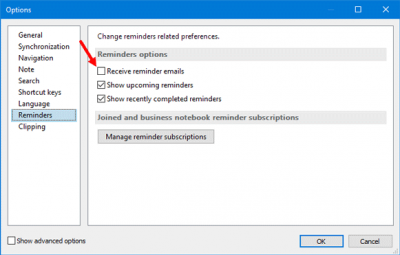
Om du vill få ett e-postmeddelande för påminnelser kan du ställa in det, och alla e-postmeddelanden kommer att skickas till kontots e-post-ID. Gå till Tools > Options > Reminders . Som standard är alternativet Ta emot påminnelser via e-post(Receive reminder emails) avmarkerat. Gör en bock i motsvarande kryssruta och tryck på OK - knappen.
5] Dela anteckningsbok med vänner
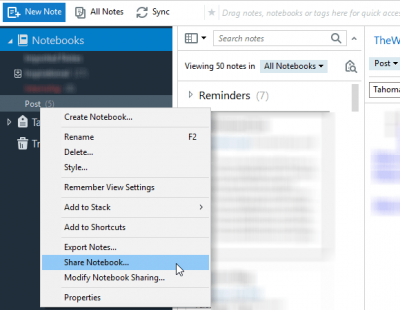
Om du har skapat ett projekt och vill dela det med vänner måste du skapa en anteckningsbok. Då blir det lättare för dig att dela olika anteckningar och redigera dem i realtid. När du har skapat en anteckning, högerklicka på den, välj Dela anteckningsbok(Share Notebook) , ange e-post-ID i avsnittet Till(To) och tryck på Skicka-knappen.
Bonustips(Bonus Tip) : Skapa en genväg för Evernote Tag och Notebook .
Evernote är en mycket användbar och lättanvänd app för anteckningar för Windows och ett utmärkt alternativ till OneNote . Hoppas(Hope) du finner dessa Evernote- tips och trick användbara.
Om du är en OneNote- användare kan du kolla in dessa OneNote-tips och tricks(OneNote Tips and Tricks) .
Related posts
Bästa Notepad++ tips och tricks du bör använda
Bästa Vivaldi-webbläsarens tips och tricks
Bästa File Explorer tips och tricks för Windows 10
Bästa Twitter-tips och tricks för bättre mikrobloggtjänst
Bästa Steam-tips och tricks du behöver veta
Tips och tricks från Google Meet som hjälper dig att hålla dig produktiv
Windows Task Manager Tips och trick som du kanske inte känner till
Microsoft Outlook tips och tricks och e-bok nedladdning
Handledning för Google Ritningar, tips och tricks
Hur man använder Signal-appen Tips och tricks
Zoomtips och tricks för bättre videokonferenser
21 bästa iPadOS 15 tips och tricks
8 bästa WhatsApp-webbtips och tricks?
10 Reddit tips och tricks som hjälper dig att bli en mästare Redditor
25+ bästa iOS 15 tips och tricks
Förstoringsglas tips och tricks i Windows 11/10
Dolda Gmail-tricks, tips, hemligheter du bör känna till
Bing söktips och tricks för att förbättra sökupplevelsen
Windows Mail-appen Tips och tricks
Slack Tips och tricks för att hantera små teamchattar
